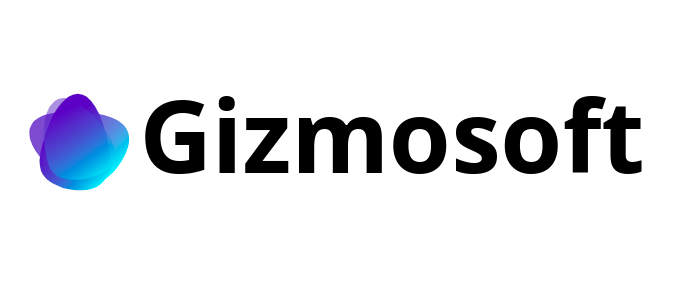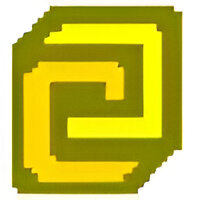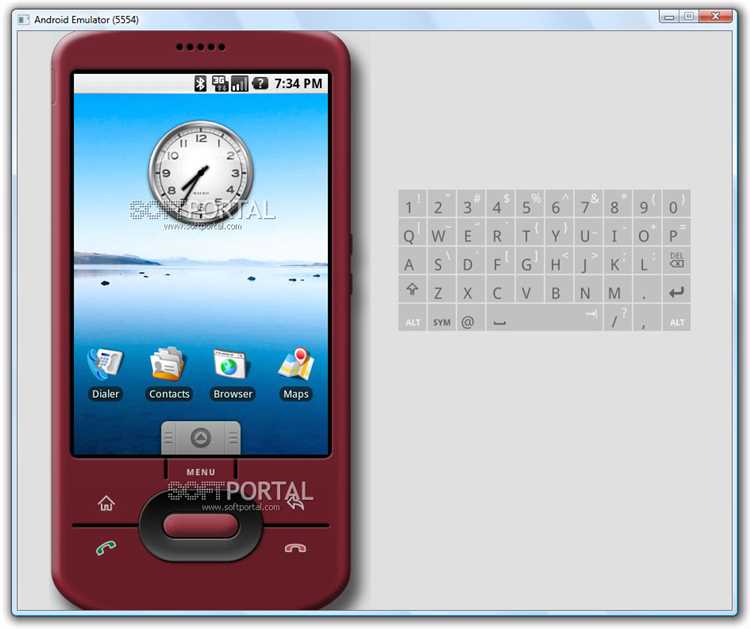
Android SDK — это инструментарий разработки приложений для операционной системы Android. Этот SDK позволяет разработчикам создавать инновационные и качественные приложения для мобильных устройств. Если у вас есть Windows 7 или 10, вы можете бесплатно загрузить Android SDK Release и начать создавать свои собственные приложения уже сегодня.
Android SDK предоставляет разработчикам все необходимые инструменты и библиотеки для создания высококачественных Android-приложений. С его помощью вы сможете создавать интерактивные пользовательские интерфейсы, взаимодействовать с базами данных, работать с сетью, а также выполнять множество других функций.
Android SDK Release — это последняя версия Android SDK, которая содержит все новейшие возможности и функции. Загрузка его на компьютер очень проста и занимает всего несколько минут. После установки SDK вы сможете начать разработку своих собственных приложений для Android.
Архитектура Windows 7 и 10 полностью совместима с Android SDK Release, поэтому вы не испытаете никаких проблем при разработке и тестировании своих приложений. Благодаря простым и интуитивно понятным инструментам в Android SDK, вы сможете создавать приложения, которые будут совместимы с широким спектром устройств, работающих на Android.
Установка Android SDK на Windows
Вот пошаговая инструкция о том, как установить Android SDK на компьютере с операционной системой Windows:
- Загрузка Android SDK:
Перейдите на официальный сайт разработчика Android https://developer.android.com/studio/releases/sdk-tools и скачайте SDK Manager для Windows.
- Установка Android SDK:
Запустите скачанный файл, чтобы начать процесс установки.
Выберите путь, куда вы хотите установить Android SDK.
Выберите компоненты SDK, которые вы хотите установить. Вам, как минимум, понадобятся пакеты Platform Tools, Build Tools и Platform SDK соответствующих версий Android, для которых вы планируете разрабатывать приложение.
Нажмите кнопку «Далее» и дождитесь завершения установки Android SDK на ваш компьютер.
- Настройка переменных среды:
Чтобы использовать Android SDK из командной строки, вам необходимо настроить переменные среды. Процесс настройки переменных среды зависит от версии операционной системы Windows:
Для Windows 7:
- Откройте Панель управления и перейдите в раздел «Система и безопасность».
- Выберите «Система» и перейдите в «Дополнительные параметры системы».
- Нажмите кнопку «Переменные среды».
- В разделе «Переменные пользователя» найдите переменную «Path».
- Нажмите кнопку «Изменить» и добавьте путь к папке «platform-tools» в список значений переменной «Path».
- Нажмите «ОК», чтобы сохранить изменения.
Для Windows 10:
- Нажмите правой кнопкой мыши на кнопку «Пуск» и выберите «Свойства».
- Выберите «Дополнительные параметры системы».
- В разделе «Переменные среды» нажмите кнопку «Переменные среды».
- В разделе «Переменные пользователя» найдите переменную «Path».
- Нажмите кнопку «Изменить» и добавьте путь к папке «platform-tools» в список значений переменной «Path».
- Нажмите «ОК», чтобы сохранить изменения.
- Проверка установки:
Чтобы проверить, что Android SDK успешно установлен на вашем компьютере, откройте командную строку и введите команду adb. Если Android Debug Bridge (ADB) успешно запустится, значит Android SDK установлен и готов к использованию.
Теперь вы готовы начать разработку Android-приложений на вашем компьютере с установленным Android SDK!
Скачайте и установите JDK
Для работы с Android SDK необходимо установить JDK (Java Development Kit). JDK включает в себя компилятор Java, необходимый для компиляции Java-кода в байт-код. В Android SDK используется версия JDK 8.
Чтобы скачать JDK 8, перейдите на официальный сайт Oracle: https://www.oracle.com/java/technologies/javase-jdk8-downloads.html.
На странице загрузки выберите версию JDK 8, соответствующую вашей операционной системе (Windows 7, Windows 10). Обратите внимание, что для Windows 32-битной операционной системы доступна только 32-битная версия JDK.
После выбора версии JDK, нажмите на ссылку для скачивания. Скачайте установщик JDK и запустите его, следуя инструкциям на экране. В процессе установки вам могут быть предложены дополнительные компоненты, необходимые для разработки на Java.
После завершения установки, убедитесь, что JDK успешно установлен, открыв командную строку и введя команду:
java -version
Если все прошло успешно, вы увидите информацию о версии установленной JDK.
Теперь вы готовы скачать и установить Android SDK.
Скачайте и настройте Android SDK
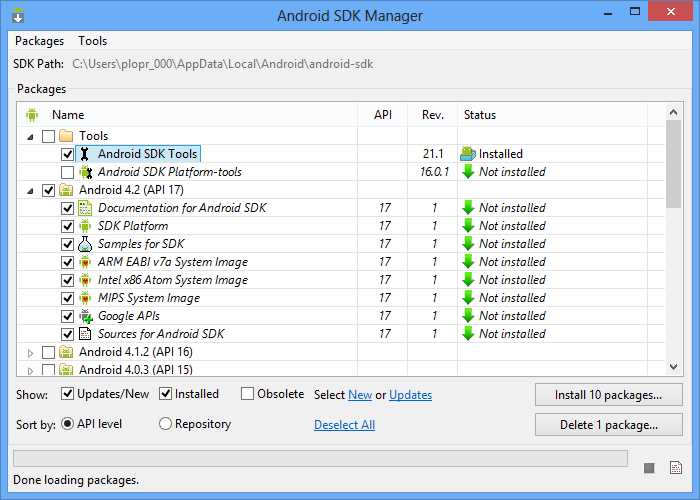
Для разработки приложений для Android вам потребуется скачать и установить Android SDK (Software Development Kit). Android SDK предоставляет все необходимые инструменты и библиотеки для создания, отладки и тестирования приложений для операционной системы Android.
Чтобы скачать Android SDK, вам нужно перейти на официальный сайт разработчиков Android. Затем найдите раздел «Скачать» или «Downloads» и выберите версию Android SDK, соответствующую вашей операционной системе Windows 7 или Windows 10. Нажмите на ссылку для загрузки и сохраните файл на вашем компьютере.
После успешной загрузки Android SDK вам потребуется выполнить его установку. Запустите загруженный файл и следуйте инструкциям мастера установки. По умолчанию Android SDK будет установлен в папку «C:/Program Files/Android/». Вы можете выбрать другую папку назначения при необходимости.
После завершения установки Android SDK вам потребуется настроить его. Для этого откройте Android SDK Manager, который можно найти в папке, где вы установили Android SDK. В Android SDK Manager вы сможете выбрать необходимые компоненты и платформы Android для разработки вашего приложения.
Убедитесь, что вы выбрали необходимую версию Android, а также все необходимые компоненты, такие как Google Play Services и Android Support Library. После выбора необходимых компонентов нажмите «Install» или «Установить», чтобы начать загрузку и установку выбранных компонентов.
После завершения настройки Android SDK вы будете готовы к разработке приложений для Android на вашем компьютере с установленной операционной системой Windows 7 или Windows 10.
Установите пакеты и инструменты
Для использования Android SDK на компьютере с операционной системой Windows 7 или Windows 10, вам необходимо установить несколько пакетов и инструментов:
- Java Development Kit (JDK): это является основным требованием для работы с Android SDK. Убедитесь, что у вас установлена последняя версия JDK. Вы можете загрузить ее с официального сайта Oracle.
- Android Studio: Android SDK поставляется с Android Studio, интегрированной средой разработки, которая обеспечивает все необходимые инструменты для создания Android-приложений. Вы можете загрузить Android Studio с официального сайта разработчиков Android.
- Android SDK Manager: после установки Android Studio, вы можете запустить Android SDK Manager для установки необходимых компонентов Android SDK. Этот инструмент позволяет загрузить и установить различные версии платформы Android, инструменты сборки и другие компоненты.
После установки всех необходимых компонентов вы будете готовы к разработке Android-приложений на компьютере под управлением операционной системы Windows 7 или Windows 10.
Обновление Android SDK на Windows
Вот несколько шагов, которые помогут вам обновить Android SDK на Windows:
1. Запуск Android SDK Manager
Первым шагом является запуск Android SDK Manager. Для этого откройте панель инструментов Android Studio и выберите «SDK Manager».
2. Установка обновлений платформы и инструментов
В Android SDK Manager отобразятся доступные обновления для платформы Android и инструментов разработки. Выберите необходимые обновления и нажмите кнопку «Install».
3. Установка новых системных образов (System Images)
Если вы разрабатываете приложения для конкретных версий Android, например, для версии Android 10, убедитесь, что у вас установлен соответствующий системный образ. В Android SDK Manager вы найдете доступные системные образы во вкладке «SDK Platforms». Установите необходимые системные образы, чтобы иметь возможность разрабатывать и тестировать приложения для этих версий Android.
4. Установка дополнительных инструментов
Помимо обновления платформы и системных образов, Android SDK предоставляет дополнительные инструменты, такие как Android Emulator, Android Debug Bridge (adb) и другие. Установите необходимые инструменты, выбрав их во вкладке «SDK Tools».
5. Проверка обновлений
После установки обновлений и инструментов рекомендуется проверить, что все обновления были установлены успешно. Перезапустите Android SDK Manager, чтобы убедиться, что все обновления отображаются с пометкой «Installed». Если у вас возникли проблемы с установкой обновлений, проверьте подробные сообщения об ошибках и попробуйте решить их.
Обновление Android SDK на Windows важно для разработки приложений для Android. Следуйте этим шагам и у вас всегда будет доступ к последним возможностям и исправлениям в Android SDK.
Проверьте доступные обновления
Для обеспечения оптимальной работы Android SDK важно регулярно проверять и устанавливать доступные обновления. Обновления содержат исправления ошибок, новые функциональные возможности и повышение безопасности, что значительно повышает производительность и надежность Android приложений.
Чтобы проверить наличие обновлений, откройте Android SDK Manager. В нем вы найдете список установленных компонентов и возможные обновления. Загрузите и установите все доступные обновления, чтобы быть уверенным, что вы работаете с самой последней версией Android SDK.
При установке обновлений будьте внимательны и следуйте инструкциям. Если вам предлагается установить какие-то дополнительные компоненты или инструменты, ознакомьтесь с их описанием и решите, нужны ли они вам для вашего проекта.
Важно: Перед установкой обновлений рекомендуется сделать резервную копию всех ваших проектов, чтобы в случае возникновения проблем, вы могли бы их быстро восстановить.
Проверяйте доступные обновления регулярно, чтобы быть уверенным, что вы используете самую актуальную версию Android SDK и в полной мере пользуетесь всеми преимуществами, которые она предоставляет.
Загрузите и установите обновления
Чтобы получить последние версии Android SDK и все связанные с ним инструменты, вам необходимо загрузить и установить обновления продукта. Обновления могут включать исправления ошибок, новые функции и улучшения производительности, так что регулярно проверяйте наличие обновлений и устанавливайте их, чтобы оставаться в курсе последних изменений.