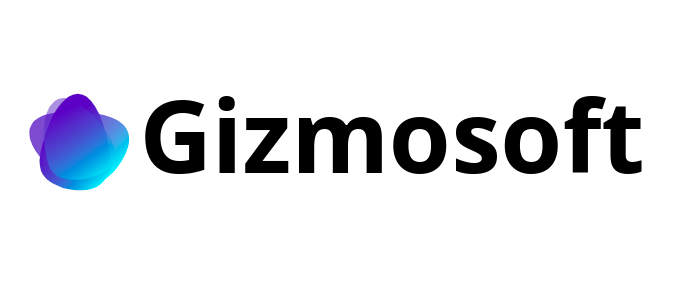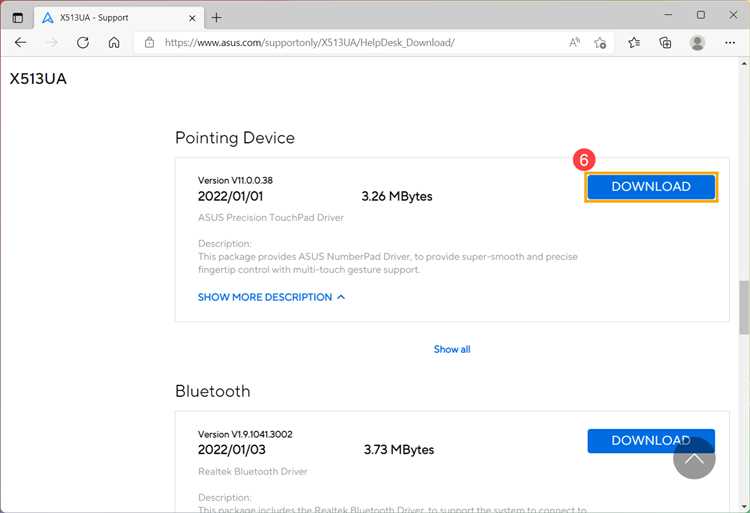
ASUS Smart Gesture — это программное обеспечение, которое обеспечивает управление тачпадом на ноутбуках ASUS. Оно позволяет пользователю настраивать жесты и движения тачпада для более удобного и эффективного использования компьютера. Драйвер ASUS Smart Gesture совместим с операционными системами Windows 10, Windows 8.1 и Windows 7.
Драйвер ASUS Smart Gesture обеспечивает широкий спектр функций для управления тачпадом. С его помощью вы сможете настраивать различные жесты, такие как скроллинг двумя пальцами, приближение и отдаление изображений, а также переключение между вкладками браузера с помощью жеста таскания три пальца. Кроме того, с помощью ASUS Smart Gesture можно настроить движение указателя, скорость прокрутки и другие параметры, чтобы максимально удовлетворить ваши потребности и предпочтения.
Скачивание драйвера ASUS Smart Gesture бесплатно и просто. Просто перейдите на официальный сайт ASUS, найдите раздел «Поддержка» или «Драйверы и инструменты» и выберите вашу операционную систему. Затем найдите раздел «Тачпады» или «Драйверы тачпада» и выберите модель вашего ноутбука. Скачайте драйвер и следуйте инструкциям по установке. После установки перезагрузите компьютер и наслаждайтесь новыми возможностями и улучшенным управлением тачпадом на вашем ноутбуке ASUS.
- ASUS Smart Gesture — драйвера тачпада для Windows 10/7/8.1 Скачать бесплатно
- Установка драйверов ASUS Smart Gesture для тачпада
- Подготовка к установке
- Скачивание драйверов
- Установка драйверов
- Настройка ASUS Smart Gesture для Windows 10/7/8.1
- Шаг 1: Установите драйвер ASUS Smart Gesture
- Шаг 2: Откройте панель управления ASUS Smart Gesture
- Шаг 3: Настройте жесты тачпада
- Шаг 4: Настройте чувствительность тачпада
- Шаг 5: Сохраните настройки
- Открытие настроек тачпада
- Настройка жестов
- Изменение чувствительности тачпада
ASUS Smart Gesture — драйвера тачпада для Windows 10/7/8.1 Скачать бесплатно
Драйвер ASUS Smart Gesture совместим со следующими операционными системами: Windows 10, Windows 7 и Windows 8.1. Он предоставляет широкие возможности для настройки тачпада, включая функции жестов, скроллинга, свайпов и многое другое.
Установка драйвера ASUS Smart Gesture происходит в несколько простых шагов. Сначала необходимо скачать драйвер с официального сайта ASUS или другого надежного источника, убедившись в его совместимости с вашей операционной системой. После скачивания запустите установочный файл и следуйте инструкциям на экране. После завершения установки перезагрузите компьютер.
После установки драйвера ASUS Smart Gesture откройте Панель управления и найдите соответствующий раздел, который позволит вам настроить различные параметры тачпада. Вы сможете настроить чувствительность тачпада, скорость скроллинга и другие функции для максимального удобства использования.
ASUS Smart Gesture — это отличное решение для тех, кто хочет получить полный контроль над работой тачпада на ноутбуке ASUS. Благодаря этому драйверу вы сможете настроить тачпад по своим предпочтениям и сделать использование ноутбука еще более комфортным.
Установка драйверов ASUS Smart Gesture для тачпада
Если вы являетесь пользователем ноутбука ASUS, то вам наверняка приходилось сталкиваться с проблемами работы тачпада. Драйверы ASUS Smart Gesture помогут решить эти проблемы и обеспечат правильную работу тачпада на вашем устройстве.
Для начала, вам необходимо скачать и установить драйверы ASUS Smart Gesture на ваш ноутбук под операционную систему Windows 10/8.1/7. Для этого выполните следующие шаги:
- Перейдите на официальный веб-сайт ASUS.
- Перейдите на страницу поддержки и найдите раздел «Драйверы и инструменты».
- Выберите свою модель ноутбука из выпадающего списка.
- Выберите операционную систему, под которую вы хотите скачать драйверы.
- Найдите драйвера ASUS Smart Gesture для тачпада и нажмите на ссылку для скачивания.
После завершения загрузки драйверов ASUS Smart Gesture, выполните следующие действия для их установки:
- Откройте загруженный файл драйвера ASUS Smart Gesture.
- Запустите установочный файл и следуйте инструкциям мастера установки.
- Выберите диск, на который вы хотите установить драйверы ASUS Smart Gesture.
- Нажмите «Установить» и дождитесь завершения процесса установки.
После завершения установки драйверов ASUS Smart Gesture вам может потребоваться перезагрузить компьютер. После перезагрузки вы сможете воспользоваться всеми функциями тачпада и настроить его под свои потребности.
Теперь у вас есть все необходимые инструкции для установки драйверов ASUS Smart Gesture для тачпада на вашем ноутбуке ASUS. Не забудьте проверить, что установленная версия драйверов совместима с вашей операционной системой.
Подготовка к установке
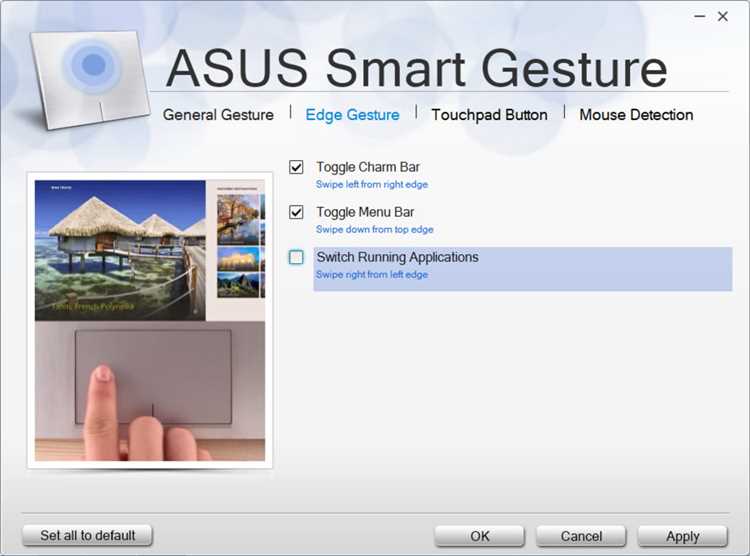
Перед установкой драйвера ASUS Smart Gesture для тачпада на операционные системы Windows 10/8.1/8/7, необходимо выполнить некоторые подготовительные действия:
|
1. |
Убедитесь, что у вас установлена версия операционной системы, совместимая с драйвером ASUS Smart Gesture. Вы можете проверить версию системы, перейдя в «Панель управления», затем выбрав «Система». |
|
2. |
Перед установкой драйвера рекомендуется создать точку восстановления системы, чтобы в случае непредвиденных проблем можно было вернуть систему к состоянию до установки. |
|
3. |
Если у вас уже установлена предыдущая версия драйвера, рекомендуется ее удалить перед установкой новой версии. Для этого перейдите в «Панель управления», выберите «Программы», затем найдите в списке драйвер ASUS Smart Gesture и удалите его. |
|
4. |
После удаления предыдущей версии драйвера возможно потребуется перезагрузка компьютера — следуйте инструкциям, если такое сообщение появится на экране. |
После выполнения указанных подготовительных действий можно приступать к установке драйвера ASUS Smart Gesture для тачпада на операционные системы Windows 10/8.1/8/7.
Скачивание драйверов
Для установки и использования ASUS Smart Gesture вам необходимо скачать драйверы. Загрузка драйверов происходит следующим образом:
| 1. | На странице загрузки ASUS Smart Gesture найдите раздел «Драйверы и инструменты». |
| 2. | Выберите операционную систему, с которой будете использовать драйверы. |
| 3. | Нажмите на ссылку для скачивания драйверов. |
| 4. | Сохраните файл драйверов на ваш компьютер. |
После того, как драйверы будут успешно скачаны, вы сможете начать установку ASUS Smart Gesture и настроить тачпад в соответствии с вашими предпочтениями.
Установка драйверов
Для начала установки драйверов тачпада ASUS Smart Gesture в Windows 10/8.1/7, следуйте указанным ниже шагам:
- Скачайте последнюю версию драйверов ASUS Smart Gesture с сайта производителя или другого надежного источника.
- После завершения загрузки файлов, создайте папку на вашем компьютере, где вы сохраните файлы установщика.
- Откройте скачанный архив с драйверами и извлеките файлы в только что созданную папку.
- Зайдите в папку с извлеченными файлами и найдите файл «Setup.exe» или «Install.exe».
- Щелкните дважды по файлу «Setup.exe» или «Install.exe», чтобы запустить процесс установки.
- Следуйте инструкциям на экране, чтобы завершить установку драйверов ASUS Smart Gesture.
- При необходимости перезагрузите компьютер, чтобы изменения вступили в силу.
После перезагрузки компьютера ваш тачпад должен работать с драйверами ASUS Smart Gesture.
Настройка ASUS Smart Gesture для Windows 10/7/8.1
Шаг 1: Установите драйвер ASUS Smart Gesture
Перед настройкой ASUS Smart Gesture необходимо установить сам драйвер на ваш компьютер. Вы можете скачать его с официального веб-сайта ASUS или воспользоваться установочным диском, поставляемым вместе с вашим ноутбуком. Установите драйвер и перезагрузите компьютер, если это требуется.
Шаг 2: Откройте панель управления ASUS Smart Gesture
Для настройки ASUS Smart Gesture откройте панель управления. Для этого нажмите правой кнопкой мыши на иконку ASUS Smart Gesture в значке системного трея и выберите пункт «Настройки».
Шаг 3: Настройте жесты тачпада
Настройка ASUS Smart Gesture позволяет настроить различные жесты для управления тачпадом. Вы можете настроить свайпы, двойное касание и тройное касание для разных действий, таких как прокрутка, масштабирование и переключение между вкладками. Выберите нужные жесты и настройки, чтобы они соответствовали вашим предпочтениям.
Шаг 4: Настройте чувствительность тачпада
ASUS Smart Gesture также предлагает настройку чувствительности тачпада. Вы можете увеличить или уменьшить чувствительность, чтобы тачпад откликался на ваши прикосновения с наибольшей точностью. Найдите регулятор чувствительности и настройте его в соответствии с вашими предпочтениями.
Шаг 5: Сохраните настройки
После завершения настройки ASUS Smart Gesture не забудьте сохранить изменения, чтобы они вступили в силу. Нажмите кнопку «Применить» или «ОК» внизу окна панели управления ASUS Smart Gesture.
Теперь вы можете использовать ASUS Smart Gesture для управления тачпадом на вашем ноутбуке ASUS. У вас есть возможность прокручивать веб-страницы, масштабировать изображения и переключаться между вкладками браузера с помощью жестов тачпада. Настройте ASUS Smart Gesture в соответствии с вашими предпочтениями и наслаждайтесь более комфортным использованием тачпада.
Открытие настроек тачпада
Для настройки тачпада на устройствах ASUS можно использовать программное обеспечение ASUS Smart Gesture. Это приложение позволяет настраивать различные параметры работы тачпада, включая скорость курсора, функции жестов и прочее.
Чтобы открыть настройки тачпада с помощью ASUS Smart Gesture, выполните следующие шаги:
- Нажмите правой кнопкой мыши на значок ASUS Smart Gesture в системном трее.
- Выберите пункт «Settings» или «Настройки» в появившемся контекстном меню.
- Откроется окно с настройками тачпада, где вы сможете изменить нужные параметры.
В настройках тачпада вы сможете включить или отключить различные функции, такие как скроллинг двумя пальцами, жесты масштабирования и другие. Вы также сможете настроить скорость курсора и чувствительность тачпада под свои предпочтения.
Обратите внимание, что наличие и доступность настроек тачпада может зависеть от конкретной модели ноутбука ASUS и версии установленного драйвера.
Примечание: Если у вас не установлены драйвера для тачпада или установленное приложение ASUS Smart Gesture не запускается, вы можете скачать последнюю версию драйвера и программного обеспечения с официального сайта ASUS.
Настройка жестов
Чтобы настроить жесты на своем устройстве, следуйте инструкциям ниже:
- Откройте ASUS Smart Gesture, щелкнув правой кнопкой мыши на значке в системном лотке и выбрав пункт «Настройки».
- В открывшемся окне настройки найдите вкладку «Жесты» и выберите ее.
- Вы увидите список доступных жестов. Чтобы добавить новый жест, нажмите кнопку «Добавить».
- Выберите тип жеста из предложенных опций, например, «Смахивание с одним пальцем», «Нажатие с двумя пальцами» или «Поворот с тремя пальцами».
- Выберите действие, которое должно выполняться при выполнении данного жеста. Например, вы можете настроить жест «Смахивание с одним пальцем» для прокрутки страницы или перемещения по меню.
- После выбора типа жеста и действия, нажмите кнопку «Применить», чтобы сохранить настройки.
Теперь вы можете использовать настроенные жесты для более удобного управления своим компьютером. Не забудьте попрактиковаться и привыкнуть к новым жестам, чтобы использовать их с легкостью и эффективностью.
ASUS Smart Gesture обеспечивает широкий выбор жестов и действий, что делает вашу работу с устройством более удобной и продуктивной. Этот интеллектуальный драйвер поможет вам управлять своим компьютером еще удобнее и эффективнее.
Изменение чувствительности тачпада
Шаг 1: Для начала установите драйвер ASUS Smart Gesture на свой компьютер. Вы можете найти и скачать последнюю версию драйвера на официальном сайте ASUS.
Шаг 2: После успешной установки, найдите значок ASUS Smart Gesture в системном лотке или откройте программу через панель управления.
Шаг 3: После запуска программы выберите вкладку «Touchpad» или «Тачпад».
Шаг 4: В этой вкладке вы увидите различные настройки, связанные с тачпадом. Найдите опцию «Чувствительность» или «Sensitivity».
Шаг 5: Прокрутите ползунок чувствительности вправо или влево, чтобы увеличить или уменьшить чувствительность тачпада соответственно. Вы можете опробовать различные значения, чтобы найти идеальное для вас.
Шаг 6: После изменения настроек сохраните изменения и закройте программу ASUS Smart Gesture.
Теперь у вас есть возможность настроить чувствительность тачпада на своем устройстве ASUS в соответствии с вашими личными предпочтениями. Это может помочь вам получить максимально комфортное использование тачпада и улучшить вашу производительность.