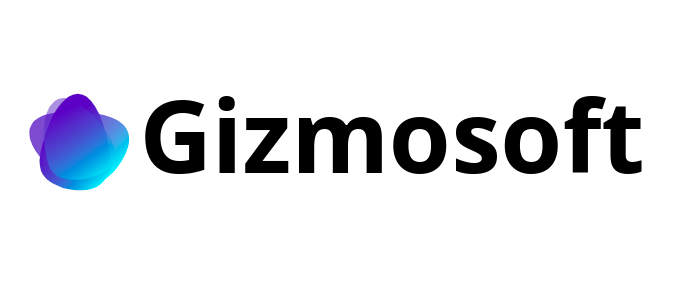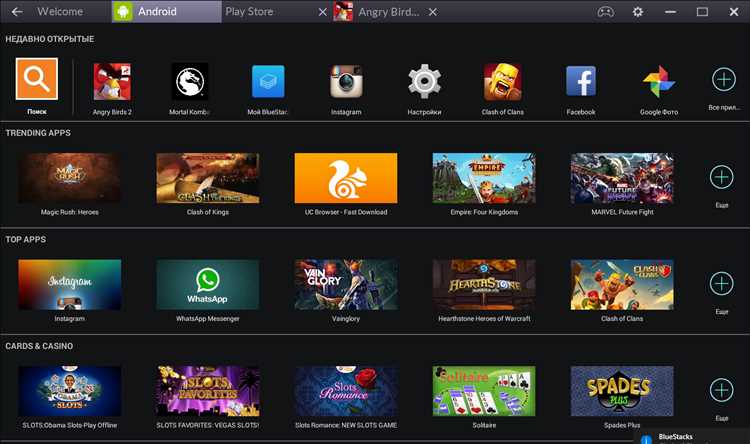
BlueStacks App Player 2 — это инновационная программа, которая позволяет пользователям запускать приложения для Android на компьютере под управлением операционной системы Windows 7 и 10. Благодаря этому мощному инструменту, вы сможете наслаждаться всеми преимуществами мобильных приложений на большом экране вашего ПК.
Если вы хотите пользоваться своими любимыми приложениями для Android на ПК, то BlueStacks App Player 2 — ваш лучший выбор. Это приложение предлагает широкий спектр возможностей и функций, которые сделают ваше виртуальное путешествие в мир Android еще более удобным и захватывающим.
Скачивание BlueStacks App Player 2 с официального сайта — это простой и безопасный способ получить доступ к миллионам приложений Android на вашем ПК. Установка приложения займет всего несколько минут, и вы сразу сможете начать пользоваться каждым из них без каких-либо ограничений.
Не упускайте возможность преобразить свой ПК в настоящий андроид-центр с помощью BlueStacks App Player 2. Это идеальное решение для тех, кто хочет наслаждаться всей мощью мобильных приложений на своем компьютере. Скачайте BlueStacks App Player 2 с официального сайта прямо сейчас и откройте для себя новые возможности в мире Android!
Подготовка к установке BlueStacks App Player 2
Перед установкой BlueStacks App Player 2 на ваш компьютер, необходимо выполнить несколько простых шагов для подготовки системы.
1. Убедитесь, что ваш компьютер соответствует минимальным системным требованиям для работы BlueStacks App Player 2. Для ПК на Windows 7 необходим процессор Intel Core i3 или выше, а для ПК на Windows 10 – процессор Intel Core i5 или выше. Объем оперативной памяти должен быть не менее 4 ГБ, а свободное место на жестком диске – не менее 4 ГБ.
2. Убедитесь, что ваш компьютер подключен к интернету. Для установки BlueStacks App Player 2 необходимо наличие стабильного подключения к сети.
3. Проверьте наличие актуальной версии операционной системы на вашем компьютере. Для Windows 7 рекомендуется использовать Service Pack 1, а для Windows 10 – последнюю версию ОС.
4. Предварительно отключите антивирусное программное обеспечение или любые другие противоустановочные программы на вашем компьютере. Они могут помешать установке BlueStacks App Player 2 или вызвать ошибки.
| Минимальные системные требования: | Windows 7 | Windows 10 |
|---|---|---|
| Процессор: | Intel Core i3 или выше | Intel Core i5 или выше |
| Оперативная память: | 4 ГБ или больше | 4 ГБ или больше |
| Свободное место на жестком диске: | 4 ГБ или больше | 4 ГБ или больше |
Проверка системных требований
Перед скачиванием и установкой BlueStacks App Player 2 на ваш компьютер, убедитесь, что система соответствует следующим требованиям:
Процессор: Ваш компьютер должен иметь процессор с поддержкой виртуализации, такой как Intel VT или AMD-V. Также, рекомендуется иметь процессор с тактовой частотой не менее 1.5 ГГц.
Оперативная память: Рекомендуется иметь не менее 4 ГБ оперативной памяти для плавной работы BlueStacks App Player 2.
Свободное место на жестком диске: Для установки BlueStacks App Player 2 потребуется около 4 ГБ свободного места на жестком диске. Кроме того, рекомендуется иметь дополнительное место для установки и использования приложений.
Операционная система: BlueStacks App Player 2 поддерживает операционные системы Windows 7 и Windows 10.
Графический драйвер: Убедитесь, что у вас установлен последний версия графического драйвера, чтобы обеспечить оптимальную работу BlueStacks App Player 2 и поддержку графических возможностей приложений.
Примечание: Помимо указанных требований, BlueStacks App Player 2 может работать на более старых версиях операцинных систем, но может быть ограничена функциональность, стабильность и совместимость.
Загрузка установочного файла
Для того чтобы установить BlueStacks App Player 2 на ваш ПК с Windows 7 или 10, вам необходимо скачать установочный файл. Следуйте инструкциям ниже, чтобы начать загрузку:
1. Откройте ваш веб-браузер и перейдите на официальный сайт BlueStacks App Player 2.
2. На главной странице сайта найдите кнопку «Скачать» или «Загрузить» и нажмите на нее. Обычно эта кнопка находится в верхнем правом углу страницы.
3. После нажатия на кнопку «Скачать» вы будете перенаправлены на страницу загрузки.
4. На странице загрузки вы сможете выбрать версию BlueStacks App Player 2 для вашей операционной системы Windows 7 или 10. Нажмите на ссылку, соответствующую вашей операционной системе.
5. Подождите, пока установочный файл загрузится на ваш компьютер. Время загрузки может зависеть от скорости вашего интернет-соединения.
6. После завершения загрузки найдите скачанный файл в папке загрузок на вашем компьютере. Обычно файл сохраняется в формате .exe и имеет название, связанное с BlueStacks App Player 2.
Теперь у вас есть установочный файл BlueStacks App Player 2 на вашем компьютере, и вы готовы перейти к следующему этапу установки.
Установка BlueStacks App Player 2
Шаг 1: Перейдите на официальный сайт BlueStacks, найдите раздел скачивания программы и нажмите на кнопку «Скачать».
Шаг 2: После завершения загрузки файла установщика, откройте его и следуйте инструкциям на экране. Если вам будет показано предупреждение о блокировке установки, разрешите установку, указав администраторские права.
Шаг 3: Когда установка BlueStacks App Player 2 будет завершена, запустите программу и пройдите простую регистрацию или войдите в свою учетную запись Google Play.
Шаг 4: После регистрации вы сможете пользоваться BlueStacks App Player 2 для загрузки и запуска мобильных приложений на вашем компьютере. Программа предлагает широкий выбор приложений, доступных для загрузки, и простой и понятный интерфейс.
BlueStacks App Player 2 — это отличное решение для тех, кто хочет использовать популярные мобильные приложения на своем компьютере с операционной системой Windows. Благодаря этой программе вы можете наслаждаться вашими любимыми приложениями на большом экране и с удобной клавиатурой и мышью.
Руководство по использованию BlueStacks App Player 2 на ПК Windows 7 и 10
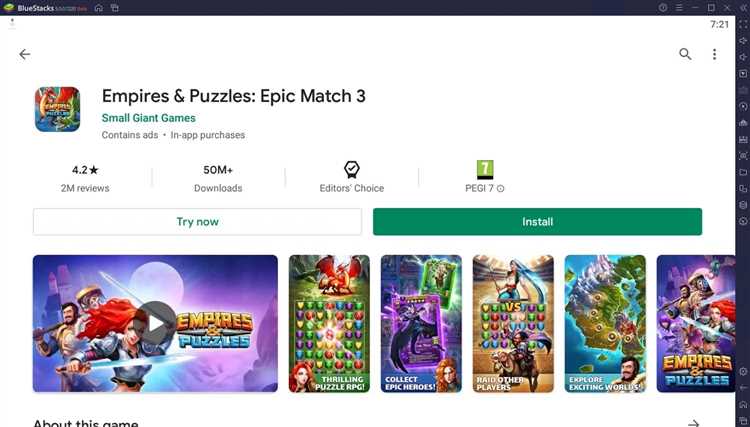
Шаг 1: Скачивание и установка BlueStacks App Player 2
Перейдите на официальный сайт BlueStacks и нажмите на кнопку «Скачать BlueStacks». После завершения загрузки запустите установщик и следуйте инструкциям на экране для установки приложения на ваш компьютер.
Шаг 2: Запуск BlueStacks App Player 2
После завершения установки запустите BlueStacks App Player 2, нажав на его ярлык на рабочем столе или в меню «Пуск». При первом запуске вам может потребоваться войти в свой аккаунт Google, чтобы получить доступ к Google Play Store и другим сервисам Google.
Шаг 3: Установка приложений
Когда вы войдете в свой аккаунт Google, вы сможете приступить к установке приложений. Введите название приложения в поисковую строку Google Play Store и нажмите «Поиск». Выберите нужное приложение и нажмите кнопку «Установить».
Шаг 4: Запуск приложений
После установки приложения вы можете запустить его, найдя его значок на главном экране BlueStacks App Player 2. Просто щелкните по значку приложения, чтобы запустить его.
Шаг 5: Настройки и дополнительные функции
BlueStacks App Player 2 предлагает множество настроек и дополнительных функций. В меню настроек вы можете настроить разрешение экрана, количество ядер процессора и объем оперативной памяти, выделенный для эмулятора Android. Вы также можете настроить файловую систему, имитацию даты и многое другое.
Важно: Помните, что BlueStacks App Player 2 имеет некоторые системные требования. Чтобы приложение работало оптимально, убедитесь, что у вас есть достаточно места на жестком диске, достаточно оперативной памяти и обновленные драйверы видеокарты.
Теперь вы знаете, как правильно установить и использовать BlueStacks App Player 2 на вашем ПК под управлением Windows 7 и 10. Наслаждайтесь запуском своих любимых Android-приложений на большом экране вашего компьютера!
Запуск BlueStacks App Player 2
Для запуска BlueStacks App Player 2 на вашем компьютере с операционными системами Windows 7 или 10, следуйте этим простым инструкциям:
1. После установки BlueStacks App Player 2 откройте ярлык на рабочем столе или найдите его в списке установленных программ.
2. Когда приложение откроется, вам может быть предложено войти в свою учетную запись Google или создать новую, что позволит вам синхронизировать приложения и данные между устройствами.
3. После входа в свою учетную запись Google, BlueStacks App Player 2 загрузит главный экран, который будет выглядеть как интерфейс планшета Android.
4. Чтобы скачать и установить приложения, воспользуйтесь встроенным магазином приложений Google Play. Найдите приложение, которое вы хотите скачать, и нажмите на него, чтобы начать установку. После завершения установки, приложение появится на главном экране BlueStacks.
5. Чтобы запустить уже установленное приложение, просто нажмите на его значок на главном экране BlueStacks App Player 2. Оно откроется в отдельном окне, где вы сможете использовать его как настоящее устройство на базе Андроид.
Теперь вы можете наслаждаться всеми преимуществами BlueStacks App Player 2 и запускать множество приложений и игр прямо на вашем компьютере!
Синхронизация аккаунта Google
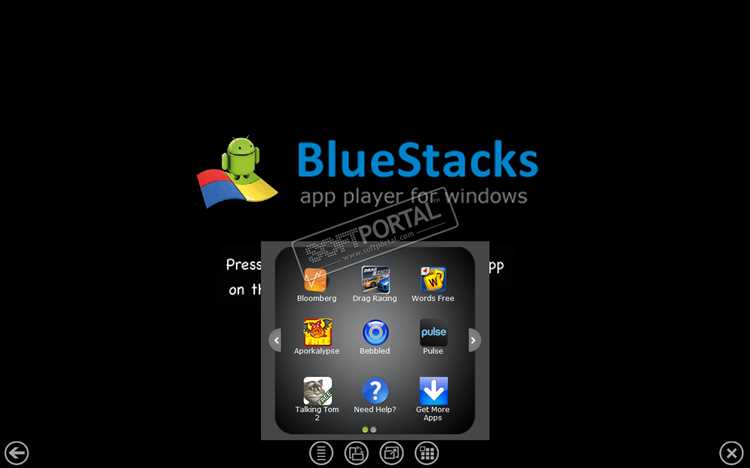
BlueStacks App Player 2 позволяет синхронизировать ваш аккаунт Google с установленным на компьютере приложением, что позволяет вам получить доступ к своим личным настройкам, приложениям и данным из облака от Google.
Для синхронизации аккаунта Google с BlueStacks App Player 2 необходимо выполнить следующие шаги:
- Откройте приложение BlueStacks App Player 2 на вашем компьютере.
- На верхней панели нажмите на значок Google Play Store.
- При первом запуске Google Play Store вам будет предложено пройти процедуру входа или создания нового аккаунта Google.
- Введите свои учетные данные Google (адрес электронной почты и пароль) и нажмите «Далее».
- Если у вас уже есть аккаунт Google, нажмите на ссылку «Использовать существующий аккаунт» и введите свои учетные данные.
- Затем вы сможете синхронизировать свой аккаунт Google со всеми приложениями и данными, доступными в Google Play Store.
После успешной синхронизации ваш аккаунт Google будет автоматически связан с BlueStacks App Player 2, и вы сможете использовать все ваши приложения и данные, хранящиеся в аккаунте Google, на своем компьютере. Это позволяет вам получить доступ к вашим покупкам из Google Play Store и использовать приложения, которые требуют авторизации через аккаунт Google.