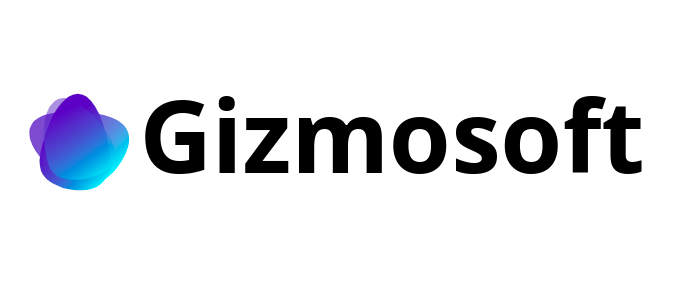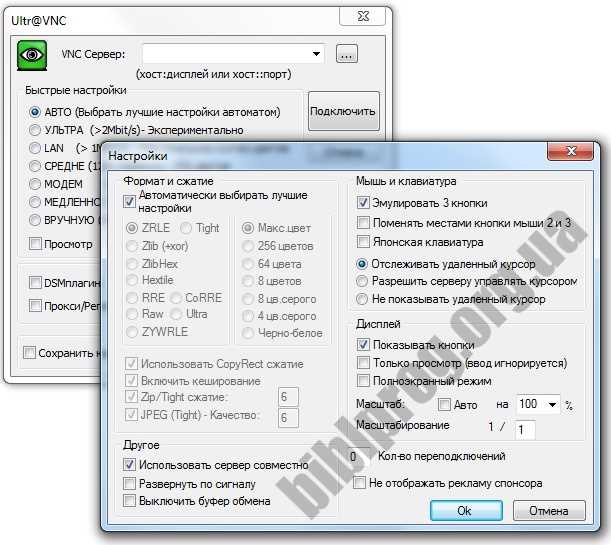
UltraVNC — одна из самых популярных программ для удаленного доступа к компьютеру. С ее помощью вы можете получить полный контроль над удаленной системой, управлять ее рабочим столом, передавать файлы и проводить конфигурационные настройки. Эта программа является незаменимым инструментом для IT-специалистов и домашних пользователей, которым требуется удаленное управление компьютером.
UltraVNC поддерживает различные операционные системы, включая Windows 7 и Windows 10. Она обеспечивает безопасное соединение с помощью шифрования сессии с использованием алгоритмов, таких как AES. Кроме того, UltraVNC имеет множество дополнительных функций, таких как передача звука и видео, масштабирование экрана и многое другое, что делает работу с программой еще более удобной.
Скачать UltraVNC для Windows 7, 10 очень просто. Вам просто нужно перейти на официальный сайт программы, выбрать соответствующую версию для вашей операционной системы и нажать на кнопку «Скачать». После загрузки установочного файла, запустите его и следуйте инструкциям мастера установки. В течение нескольких минут вы сможете наслаждаться всеми преимуществами UltraVNC и удаленно управлять компьютером.
Если вам требуется удаленный доступ к компьютеру и вы ищете надежное и удобное решение, то UltraVNC — это именно то, что вам нужно. Скачайте UltraVNC для Windows 7, 10 прямо сейчас и наслаждайтесь удаленным доступом к компьютеру в любое время и в любом месте.
Возможности UltraVNC
UltraVNC предоставляет широкий спектр функций, которые делают его идеальным выбором для удаленного доступа и удаленной поддержки:
- Управление компьютером в режиме реального времени: UltraVNC позволяет управлять удаленным компьютером так, будто вы находитесь перед ним, позволяя вам запускать программы, переключаться между окнами, управлять мышью и клавиатурой.
- Безопасность: UltraVNC обеспечивает защищенное соединение и поддерживает шифрование данных, чтобы гарантировать конфиденциальность передаваемой информации.
- Файловый обмен: Вы можете легко передавать файлы между вашим компьютером и удаленным компьютером при помощи функции файлового обмена UltraVNC.
- Поддержка различных операционных систем: UltraVNC совместим с большинством операционных систем, включая Windows 7 и Windows 10. Вы можете легко установить UltraVNC на эти ОС и получить удаленный доступ к компьютеру.
- Поддержка множества подключений: UltraVNC позволяет одновременное подключение нескольких пользователей к удаленному компьютеру, что делает его идеальным для рабочих групп или командной работы.
- Настройка и управление: UltraVNC предоставляет обширные возможности настройки и управления удаленным доступом, позволяя адаптировать программу под ваши индивидуальные потребности.
Это лишь несколько возможностей, которые делают UltraVNC мощным и удобным инструментом для удаленного доступа. Загрузите UltraVNC прямо сейчас и начните использовать все его преимущества!
Удаленное управление компьютером
UltraVNC для Windows 7, 10 — отличное решение для проведения удаленных сеансов. Эта программа удобна в использовании и обеспечивает высокое качество соединения. Благодаря UltraVNC вы можете просматривать и управлять рабочим столом удаленного компьютера, передавать файлы и использовать другие полезные функции.
Удаленное управление компьютером особенно полезно в тех случаях, когда необходимо взаимодействовать с коллегами или клиентами на расстоянии. Кроме того, оно позволяет эффективно решать проблемы и устранять неполадки, не тратя времени на личные визиты.
Какие бы задачи вы ни ставили, UltraVNC обеспечит надежное и безопасное подключение. При этом программа поддерживает различные протоколы шифрования, обеспечивая конфиденциальность передаваемых данных.
Установка UltraVNC на Windows 7, 10 не составляет особых трудностей и не требует специальных навыков. После установки вы сможете настроить удаленное управление компьютером и наслаждаться всеми преимуществами этой удобной программы.
Не теряйте время и не мучайтесь с ненужными поездками — скачайте бесплатно UltraVNC для Windows 7, 10 прямо сейчас и пользуйтесь удобством удаленного управления компьютером!
Обмен файлами

UltraVNC позволяет не только удалённо управлять компьютером, но и осуществлять обмен файлами между удалёнными и локальными компьютерами. Это полезная функция, которая позволяет быстро и удобно передавать файлы, документы, изображения и другие данные во время удалённой работы.
Для начала обмена файлами между компьютерами необходимо установить UltraVNC на оба участвующих в процессе компьютера. После установки программы необходимо запустить UltraVNC Viewer на локальном компьютере, затем подключиться к удалённому компьютеру. После успешного подключения вы сможете осуществлять обмен файлами.
Для передачи файлов от удалённого компьютера на локальный необходимо открыть главное меню UltraVNC Viewer и выбрать пункт «File Transfer». Затем выбрать файлы, которые нужно передать, и нажать кнопку «Отправить». Файлы будут скопированы на локальный компьютер в выбранное в настройках место.
Для передачи файлов с локального компьютера на удалённый следует выбрать в главном меню UltraVNC Viewer пункт «File Transfer». Затем выберите нужные файлы с локального компьютера и нажмите кнопку «Получить». Файлы будут скопированы на удалённый компьютер в выбранное место.
Обмен файлами с помощью UltraVNC позволяет быстро и безопасно передавать необходимые данные между компьютерами во время удалённого доступа. Это удобная функция, которая значительно упрощает работу с удалёнными компьютерами.
Передача звука и видео
UltraVNC позволяет передавать не только изображение рабочего стола компьютера, но и звуковые эффекты и видео.
Для передачи звука в UltraVNC необходимо установить подходящую дополнительную программу. Например, можно использовать Virtual Audio Cable, который позволяет создать виртуальные аудиоустройства и маршрутизировать звуковые потоки между ними. После установки Virtual Audio Cable, необходимо настроить UltraVNC таким образом, чтобы он использовал виртуальное аудиоустройство в качестве источника звука.
Что касается передачи видео, UltraVNC поддерживает передачу видео потока с использованием протокола Video Hook Driver. Данный протокол позволяет захватывать видео с экрана и передавать его по сети. Чтобы включить передачу видео, необходимо в настройках UltraVNC включить опцию Video Hook Driver и выбрать соответствующее качество видео.
Благодаря возможности передачи звука и видео, UltraVNC позволяет создавать полноценные удаленные рабочие столы, на которых можно смотреть видео, слушать аудиофайлы и проводить презентации.
Установка UltraVNC
Установка UltraVNC на компьютер с операционной системой Windows происходит следующим образом:
| Шаг 1: | Скачайте установочный файл UltraVNC с официального сайта разработчика. |
| Шаг 2: | Запустите установочный файл (обычно это файл с расширением .exe). |
| Шаг 3: | Согласитесь с условиями лицензионного соглашения и нажмите на кнопку «Далее». |
| Шаг 4: | Выберите установочный тип программы: «Установить для всех пользователей» или «Установить только для меня». |
| Шаг 5: | Выберите путь для установки UltraVNC на вашем компьютере. Рекомендуется использовать предлагаемый по умолчанию путь. |
| Шаг 6: | Выберите компоненты, которые вы хотите установить. Обычно, рекомендуется оставить все компоненты по умолчанию для полной функциональности программы. |
| Шаг 7: | Нажмите на кнопку «Установить», чтобы начать процесс установки. |
| Шаг 8: | Дождитесь окончания установки. В процессе установки вам может быть предложено установить дополнительное программное обеспечение, которое может быть полезным для работы с UltraVNC. |
| Шаг 9: | После завершения установки, нажмите на кнопку «Готово» и запустите UltraVNC на вашем компьютере. |
| Шаг 10: | Установка UltraVNC завершена! Теперь вы можете настроить программу и использовать ее для удаленного управления компьютером. |
Скачивание файла установки
Для того чтобы скачать файл установки UltraVNC на ваш компьютер с операционной системой Windows 7, 10, выполните следующие шаги:
- Откройте ваш любимый веб-браузер.
- В адресной строке введите «https://www.ultravnc.com/».
- Нажмите клавишу «Enter», чтобы открыть веб-сайт UltraVNC.
- На главной странице веб-сайта найдите раздел «Downloads» (Загрузки).
- В разделе «Downloads» найдите ссылку на файл установки UltraVNC для Windows 7, 10.
- Кликните на ссылку, чтобы начать скачивание файла установки.
- Выберите папку, в которую хотите сохранить файл установки.
- Дождитесь окончания скачивания.
Теперь у вас есть файл установки UltraVNC на вашем компьютере и вы можете приступить к его установке.
Запуск установщика
Для начала процесса установки UltraVNC на ваш компьютер, следуйте этим простым шагам:
- Скачайте установщик UltraVNC с официального сайта разработчиков.
- Найдите скачанный файл установщика на вашем компьютере.
- Дважды щелкните по файлу установщика, чтобы запустить его.
- В появившемся диалоговом окне выберите язык установки (по умолчанию выбран Русский).
- Нажмите на кнопку «Далее» для продолжения установки.
- В следующем окне вы можете выбрать путь установки UltraVNC на вашем компьютере. По умолчанию он установлен в папку «C:\Program Files\UltraVNC». Если вы хотите изменить путь, нажмите на кнопку «Изменить» и выберите нужную вам папку.
- Нажмите на кнопку «Далее» для продолжения установки.
- В следующем окне вы можете выбрать компоненты, которые вы хотите установить. По умолчанию выбраны все компоненты. Если вы хотите установить только некоторые компоненты, снимите галочки с ненужных вам пунктов.
- Нажмите на кнопку «Далее» для продолжения установки.
- После того, как процесс установки завершится, нажмите на кнопку «Готово» для закрытия установщика.
Теперь у вас установлена последняя версия UltraVNC на вашем компьютере и вы готовы использовать ее для удаленного доступа и управления другими компьютерами.