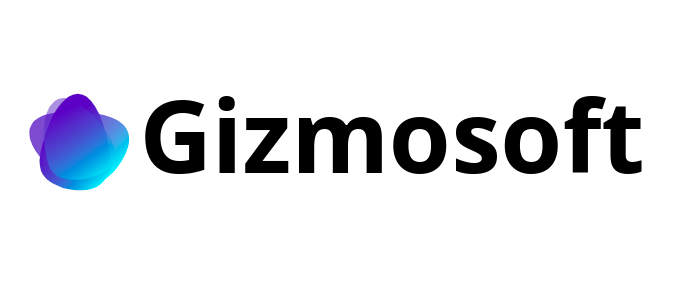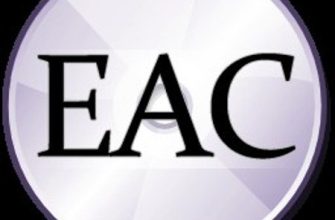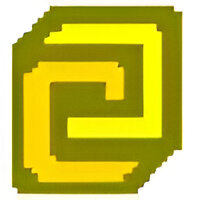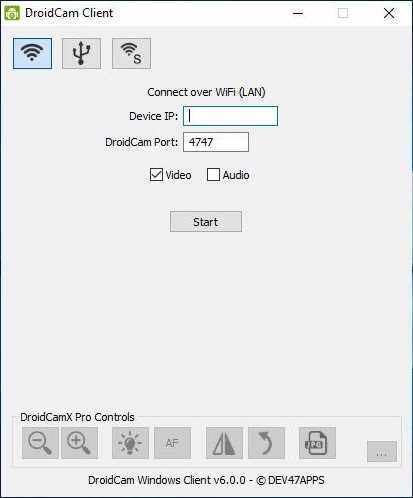
Вы хотите использовать свой смартфон в качестве веб-камеры для компьютера? Хотите улучшить качество видео на ваших онлайн-встречах или стримах? Тогда DroidCam — это именно то, что вам нужно!
DroidCam — это приложение, которое позволяет вам использовать ваш Android-смартфон в качестве веб-камеры для вашего компьютера. Просто установите клиент DroidCam на ваш компьютер Windows и приложение DroidCam на ваш смартфон, и вы будете готовы к использованию своего смартфона в качестве веб-камеры.
Как только вы установите приложение на оба устройства и соедините их через Wi-Fi или USB, вы сможете использовать свой смартфон для видеочатов, записи видео, стриминга и многого другого. DroidCam также имеет возможность использовать микрофон вашего смартфона, позволяя вам записывать качественный звук.
Скачайте клиент DroidCam на свой ПК Windows прямо сейчас и обновите свои онлайн-встречи и стримы с помощью высококачественной веб-камеры!
- Основная информация о DroidCam 6.5.2
- Преимущества использования DroidCam 6.5.2
- Возможности DroidCam 6.5.2
- Как скачать и установить клиент DroidCam на ПК Windows
- Шаги по загрузке и установке клиента DroidCam на ПК Windows
- Настройка и подключение DroidCam на ПК Windows
- Шаг 1: Установка клиента DroidCam на ПК Windows
- Шаг 2: Установка приложения DroidCam на вашем устройстве Android
- Шаг 3: Подключение ПК и устройства Android в одну сеть Wi-Fi
- Шаг 4: Запуск приложения DroidCam на ПК и устройстве Android
- Шаг 5: Ввод IP-адреса в клиенте DroidCam на ПК
- Шаг 6: Использование камеры Android на ПК Windows
- Инструкции по использованию DroidCam 6.5.2 на ПК Windows
- Подключение телефона к ПК через клиент DroidCam
Основная информация о DroidCam 6.5.2
Основные возможности DroidCam 6.5.2 включают:
- Использование смартфона в качестве веб-камеры с высоким качеством видео и аудио;
- Беспроводное подключение между смартфоном и компьютером через Wi-Fi;
- Возможность использования фронтальной и задней камеры смартфона;
- Настройка разрешения видео, кадров в секунду и других параметров;
- Поддержка различных программ с видеовстречами и стримингом;
- Простой интерфейс с интуитивно понятными настройками и управлением.
Установка DroidCam 6.5.2 на ПК Windows позволяет вам расширить возможности использования вашего смартфона и упростить взаимодействие с другими пользователями через видеосвязь и запись видеороликов.
Примечание: Для работы DroidCam 6.5.2 на компьютере необходимо установить приложение DroidCam на ваш смартфон с помощью магазина приложений для Android.
Преимущества использования DroidCam 6.5.2
2. Возможность передачи видео в реальном времени. С помощью DroidCam 6.5.2 вы можете передавать видеопоток с вашего смартфона на компьютер в режиме реального времени. Это идеальный инструмент для онлайн-конференций, видеовызовов и стриминга.
3. Высокое качество видео. DroidCam 6.5.2 поддерживает высокое качество видео до 720p HD. Вы сможете наслаждаться четким и качественным изображением при использовании вашего смартфона в качестве веб-камеры.
4. Гибкость и мобильность. DroidCam 6.5.2 позволяет вам использовать ваш смартфон в качестве веб-камеры в любом месте, где есть доступ к интернету. Вы не ограничены стационарным компьютером и можете использовать DroidCam 6.5.2 с любым устройством, подключенным к интернету.
5. Расширенные возможности. DroidCam 6.5.2 также предлагает ряд дополнительных функций, включая настройку качества видео, выбор микрофона для передачи звука, активацию фонарика на смартфоне и многое другое. Эти функции делают DroidCam 6.5.2 универсальным инструментом для различных сценариев использования.
6. Бесплатное ПО. DroidCam 6.5.2 доступен для скачивания и использования абсолютно бесплатно. Вы можете сэкономить свои деньги, не покупая отдельную веб-камеру, и использовать свой смартфон для всех ваших потребностей в видеосвязи.
Все эти преимущества делают DroidCam 6.5.2 отличным выбором для всех, кто ищет удобное и бесплатное решение для использования смартфона в качестве веб-камеры.
Возможности DroidCam 6.5.2
| 1. | Беспроводная передача видео- и аудио-сигналов: с помощью DroidCam 6.5.2 вы можете превратить свой смартфон в беспроводную веб-камеру для вашего ПК Windows, что позволит вам использовать устройство в любом месте, где есть Wi-Fi или сетевое соединение. |
| 2. | Опции качества видео: DroidCam 6.5.2 позволяет настроить качество видео, чтобы удовлетворить ваши потребности. Вы можете выбрать разрешение видео, частоту кадров и битрейт в зависимости от ваших требований. |
| 3. | Возможность использовать фронтальную и заднюю камеры: с помощью DroidCam 6.5.2 вы можете использовать как фронтальную, так и заднюю камеру вашего смартфона. Это поможет вам выбрать наиболее подходящую камеру для конкретного случая. |
| 4. | Поддержка звука: DroidCam 6.5.2 позволяет передавать аудио с вашего смартфона на ПК Windows. Таким образом, вы сможете записывать звуковые файлы или использовать микрофон вашего смартфона при видеозвонках или вебинарах. |
| 5. | Удобное управление: приложение DroidCam 6.5.2 предлагает простой интерфейс с интуитивно понятными элементами управления. Вы сможете легко настроить и использовать функции приложения без лишних сложностей. |
| 6. | Совместимость с различными приложениями и программами: DroidCam 6.5.2 совместим с большим количеством программ и приложений, таких как Skype, Zoom, OBS Studio и многие другие. Вы сможете использовать DroidCam 6.5.2 с любыми программами, где требуется веб-камера. |
Все эти возможности делают DroidCam 6.5.2 отличным приложением для тех, кто ищет простой способ использования смартфона в качестве веб-камеры на ПК Windows. Загрузите приложение DroidCam 6.5.2 на свой смартфон и наслаждайтесь всеми его преимуществами уже сегодня!
Как скачать и установить клиент DroidCam на ПК Windows
Для использования функций DroidCam на ПК Windows вам необходимо скачать и установить клиентское приложение. Это можно сделать следующими простыми шагами:
-
Перейдите на официальный сайт DroidCam. Воспользуйтесь браузером на вашем ПК Windows, чтобы открыть официальную страницу DroidCam. Это можно сделать, введя в адресной строке браузера следующий адрес: www.dev47apps.com/droidcam/windows/.
-
Найдите и скачайте клиент DroidCam. На официальной странице DroidCam вы найдете ссылку для скачивания клиента на ПК Windows. Нажмите на эту ссылку, чтобы начать загрузку клиента DroidCam на ваш ПК.
-
Запустите установщик клиента DroidCam. По завершении загрузки клиента DroidCam на вашем ПК, найдите загруженный файл и запустите его. Это откроет установщик клиента DroidCam на вашем ПК Windows.
-
Следуйте инструкциям установщика. Установщик клиента DroidCam будет проводить вас через процесс установки. Убедитесь, что вы внимательно следуете инструкциям установщика и соглашаетесь с необходимыми условиями перед продолжением установки.
-
Завершите установку клиента DroidCam. После завершения установки клиента DroidCam на вашем ПК, установщик сообщит вам об успешном завершении. Теперь вы можете использовать клиент DroidCam на вашем ПК Windows.
Теперь, когда клиент DroidCam установлен на вашем ПК Windows, вы можете наслаждаться всеми его функциями, включая использование вашего смартфона в качестве веб-камеры для вашего компьютера. Убедитесь, что у вас установлено соответствующее приложение DroidCam на вашем смартфоне, чтобы связать его с клиентом на вашем ПК Windows.
Шаги по загрузке и установке клиента DroidCam на ПК Windows
- Откройте веб-браузер на вашем компьютере Windows.
- Посетите официальный веб-сайт DroidCam по адресу droidcam.com.
- На главной странице веб-сайта найдите раздел загрузок и выберите ссылку для загрузки клиента DroidCam для Windows.
- После того как загрузка завершена, найдите файл установки клиента DroidCam на вашем компьютере и запустите его.
- Следуйте инструкциям мастера установки для установки клиента DroidCam на ваш компьютер.
- После завершения установки, запустите приложение DroidCam на компьютере Windows.
Теперь вы можете использовать приложение DroidCam для подключения своего Android-устройства к своему компьютеру Windows и использовать его камеру в качестве веб-камеры.
Настройка и подключение DroidCam на ПК Windows
Для использования приложения DroidCam на вашем ПК Windows вам потребуется выполнить несколько простых шагов. В этой статье мы рассмотрим процесс настройки и подключения DroidCam.
Шаг 1: Установка клиента DroidCam на ПК Windows
Первым шагом является установка клиента DroidCam на ваш ПК Windows. Вы можете скачать клиент с официального сайта разработчика или других надежных источников. По завершении загрузки запустите установочный файл и следуйте инструкциям на экране для завершения установки.
Шаг 2: Установка приложения DroidCam на вашем устройстве Android
После установки клиента на ПК, вам также потребуется установить приложение DroidCam на вашем устройстве Android. Перейдите в Google Play Store, найдите приложение DroidCam и установите его на ваше устройство.
Шаг 3: Подключение ПК и устройства Android в одну сеть Wi-Fi
Для работы DroidCam требуется, чтобы ваш ПК и устройство Android были подключены к одной и той же сети Wi-Fi. Убедитесь, что оба устройства подключены к той же Wi-Fi сети, иначе они не смогут обмениваться данными.
Шаг 4: Запуск приложения DroidCam на ПК и устройстве Android
После того, как вы установите клиент на ПК и приложение на устройстве Android, запустите их на обоих устройствах.
Шаг 5: Ввод IP-адреса в клиенте DroidCam на ПК
В клиенте DroidCam на ПК у вас будет отображаться IP-адрес вашего устройства Android. Введите этот IP-адрес в клиенте DroidCam на ПК и нажмите на кнопку «Connect». Теперь ваше устройство Android будет подключено к ПК.
Шаг 6: Использование камеры Android на ПК Windows
После успешного подключения вы сможете использовать камеру вашего устройства Android на ПК Windows. Откройте любое приложение или программу, которая использует камеру, и выберите камеру DroidCam в качестве источника видео.
С этими простыми шагами вы сможете настроить и подключить DroidCam на вашем ПК Windows и начать использовать камеру вашего устройства Android на ПК.
Инструкции по использованию DroidCam 6.5.2 на ПК Windows
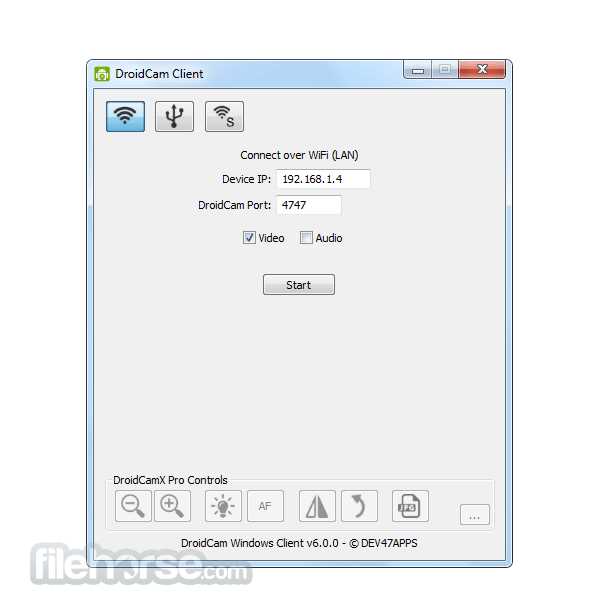
Для использования DroidCam 6.5.2 на ПК Windows, следуйте этим простым инструкциям:
- Скачайте и установите DroidCam на свой смартфон — Перейдите в App Store или Google Play Store на своем смартфоне и найдите приложение DroidCam. Нажмите кнопку «Установить» и дождитесь завершения процесса установки.
- Скачайте и установите клиент DroidCam на ПК Windows — Откройте веб-браузер на своем ПК и перейдите на официальный веб-сайт DroidCam. Нажмите на ссылку для скачивания клиента DroidCam для ПК Windows. После завершения загрузки, запустите установочный файл и следуйте инструкциям на экране для завершения установки.
- Подключите смартфон к ПК по USB или Wi-Fi — Подключите смартфон к ПК Windows с помощью USB-кабеля или используйте Wi-Fi соединение. Если вы используете USB-соединение, убедитесь, что в настройках смартфона разрешено использование USB-отладки. Если вы используете Wi-Fi соединение, убедитесь, что ваш ПК и смартфон подключены к одной сети Wi-Fi.
- Запустите DroidCam на смартфоне — Откройте приложение DroidCam на своем смартфоне. Вы увидите экран с информацией о подключении и настройках.
- Запустите клиент DroidCam на ПК Windows — На вашем ПК Windows найдите и запустите клиент DroidCam. Вы увидите окно с функциями и настройками передачи видео и звука.
- Настройте параметры подключения — В клиенте DroidCam на ПК Windows выберите тип подключения (USB или Wi-Fi) и введите соответствующую информацию. Если вы используете USB-подключение, выберите смартфон из списка устройств. Если вы используете Wi-Fi-подключение, введите IP-адрес смартфона.
- Начните использование DroidCam — После настройки параметров подключения, нажмите кнопку «Подключить», чтобы установить соединение между смартфоном и ПК Windows. После установления соединения вы сможете использовать камеру смартфона как веб-камеру на вашем ПК Windows.
- Настройте параметры видео и звука — В клиенте DroidCam на ПК Windows вы можете настроить параметры видео и звука, такие как качество видео, разрешение экрана, звуковой вход и выход и другие. Настройте параметры по своему усмотрению.
- Используйте DroidCam с другими приложениями — После настройки параметров видео и звука, вы можете использовать DroidCam с другими приложениями, поддерживающими использование внешней веб-камеры. Теперь вы можете проводить видеочаты, записывать видео и делать фотографии с использованием камеры вашего смартфона.
Теперь вы знаете, как использовать DroidCam 6.5.2 на ПК Windows. Наслаждайтесь возможностями DroidCam и улучшите свой опыт с видеочатами и видеозаписью.
Подключение телефона к ПК через клиент DroidCam
Для начала, убедитесь, что на вашем телефоне установлено приложение DroidCam. Вы можете скачать его из Google Play Store. Затем загрузите и установите клиент DroidCam на ваш ПК с помощью официального сайта разработчика.
После установки клиента DroidCam на ПК и запуска приложения на телефоне, вам нужно будет установить соединение между устройствами. Для этого вам потребуется Wi-Fi-соединение. Убедитесь, что ваше устройство и ПК подключены к одной и той же Wi-Fi-сети.
Запустите клиент DroidCam на ПК. Вас попросят ввести IP-адрес вашего телефона. Откройте приложение DroidCam на своем телефоне и найдите IP-адрес, который отображается на вашем экране. Введите этот IP-адрес в клиент DroidCam на ПК и нажмите кнопку «Подключить».
Как только подключение будет установлено, вы сможете использовать камеру вашего телефона как веб-камеру на ПК. Кроме того, вы можете настроить различные параметры, такие как разрешение видео и качество изображения, через настройки клиента DroidCam.
Важно отметить, что клиент DroidCam также может передавать аудио сигналы с вашего телефона на ПК. Для этого вам нужно будет включить соответствующую опцию в настройках клиента.
Подключение телефона к ПК через клиент DroidCam предоставляет широкий спектр возможностей, будь то использование веб-камеры для видеочатов, стриминга или записи видео. Он также очень удобен для ведения онлайн-презентаций, учебы на удаленном обучении и других подобных задач.