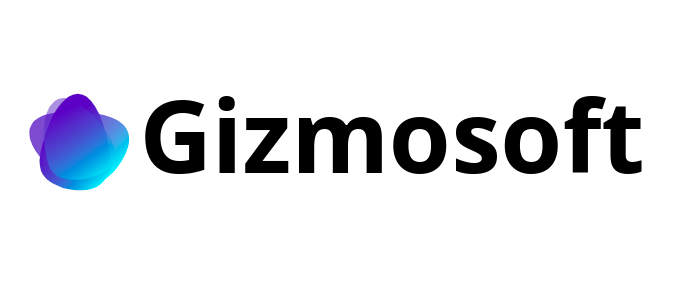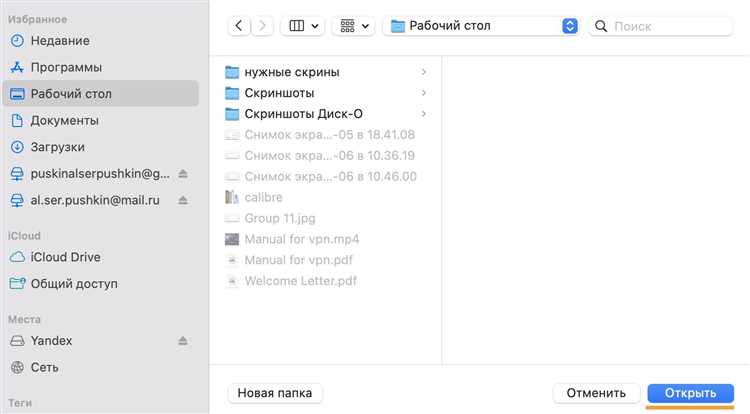
Облако Mail.Ru — это удобный сервис для хранения и обмена файлами в интернете. Если вы хотите иметь быстрый и простой доступ к своим документам, фотографиям и видео, даже без подключения к интернету, то скачивание Облака Mail.Ru на ваш компьютер с Windows 7/8/10 — это то, что вам нужно!
В этой подробной инструкции мы расскажем вам, как легко и быстро скачать и установить Облако Mail.Ru на ваш компьютер.
Шаг 1: Перейдите на официальный сайт Mail.Ru
Для начала, откройте веб-браузер и перейдите на официальный сайт Mail.Ru. Если вы уже зарегистрированы на Mail.Ru, войдите в свой аккаунт. Если у вас нет аккаунта, зарегистрируйтесь, следуя инструкциям на сайте.
Шаг 2: Найдите страницу загрузки Облака Mail.Ru
На главной странице Mail.Ru в верхней части экрана вы увидите меню. Наведите курсор мыши на раздел «Облако», и в выпадающем меню выберите «Скачать».
Шаг 3: Выберите операционную систему
На странице загрузки вы увидите несколько вариантов для разных операционных систем. Найдите раздел «Windows» и выберите вашу операционную систему — Windows 7, Windows 8 или Windows 10.
Шаг 4: Нажмите кнопку «Скачать»
После выбора операционной системы нажмите кнопку «Скачать», чтобы начать загрузку установочного файла Облака Mail.Ru. Подождите, пока загрузка завершится.
Теперь у вас есть Облако Mail.Ru на вашем компьютере! Вы можете легко синхронизировать и обновлять свои файлы с Облаком, а также иметь к ним доступ в любое время и из любого места. Наслаждайтесь удобством и надежностью Облака Mail.Ru!
Установка Облако Mail.Ru на компьютер
1. Перейдите на официальный сайт Облака Mail.Ru и найдите раздел «Скачать приложение».
2. Нажмите на кнопку «Скачать», чтобы начать загрузку установочного файла.
3. Дождитесь окончания загрузки и откройте скачанный файл.
4. Запустите установочный файл и следуйте инструкциям на экране.
5. После успешной установки запустите приложение «Облако Mail.Ru» на своем компьютере.
6. Введите свои учетные данные (адрес электронной почты и пароль) или создайте новый аккаунт, если у вас его еще нет.
7. После входа в свой аккаунт вы сможете начать использовать Облако Mail.Ru на своем компьютере, загружать, синхронизировать и обмениваться файлами.
Установка Облака Mail.Ru на компьютер займет всего несколько минут, но после этого вы получите доступ ко всем возможностям сервиса, что существенно облегчит работу с файлами и данными.
Выбор версии программы
При скачивании Облака Mail.Ru на компьютер с Windows, вам предоставляется возможность выбрать нужную версию программы. Вот несколько вариантов, из которых вы можете выбрать:
| Версия | Описание |
|---|---|
| Облако Mail.Ru для Windows 7 | Данная версия программы предназначена специально для операционной системы Windows 7. Если у вас установлена именно эта версия ОС, то вам стоит выбрать эту версию программы. |
| Облако Mail.Ru для Windows 8 | Эта версия программы подходит для операционной системы Windows 8. Если у вас установлена Windows 8, то выберите данную версию. |
| Облако Mail.Ru для Windows 10 | Если ваш компьютер работает под управлением операционной системы Windows 10, то эту версию программы следует выбрать. Она оптимизирована для работы с Windows 10 и предоставляет все необходимые функции и возможности. |
Выбор версии программы зависит от вашей операционной системы. Убедитесь, что выбранная версия совместима с вашей ОС, чтобы избежать проблем с установкой и работой Облака Mail.Ru на вашем компьютере.
Совместимость с операционной системой
Облако Mail.Ru имеет поддержку для операционных систем Windows 7, 8, и 10. Это значит, что вы можете установить и использовать приложение на любом из этих ОС без проблем. Более того, Облако также доступно для загрузки на компьютеры с разрядностью 32-бит и 64-бит. Так что, если у вас есть устройство с операционной системой Windows 7, 8, или 10, вы можете быть уверены, что Облако Mail.Ru будет полностью совместимо с вашим компьютером.
Скачивание программы с официального сайта
Чтобы скачать Облако Mail.Ru на свой компьютер с операционной системой Windows 7/8/10, необходимо перейти на официальный сайт программы.
1. Откройте веб-браузер и введите в адресной строке следующий URL: https://cloud.mail.ru/.
2. На главной странице сайта найдите кнопку «Скачать», которая находится в верхнем меню страницы.
3. При нажатии на кнопку «Скачать» откроется страница с выбором версии программы и архитектуры системы.
4. Ваша операционная система (Windows 7, Windows 8 или Windows 10) должна быть определена автоматически. Если это не так, выберите соответствующую опцию вручную.
5. Выберите версию программы (32-разрядную или 64-разрядную) в зависимости от архитектуры вашей системы. Для большинства современных компьютеров рекомендуется скачивать 64-разрядную версию.
6. Нажмите на кнопку «Скачать», чтобы начать загрузку установочного файла программы.
7. После завершения загрузки откройте скачанный файл и следуйте инструкциям на экране, чтобы установить Облако Mail.Ru на ваш компьютер.
Теперь вы знаете, как скачать и установить Облако Mail.Ru с официального сайта. Пользуйтесь программой для удобного и безопасного хранения и синхронизации ваших файлов в облаке.
Установка программы
Чтобы скачать и установить Облако Mail.Ru на компьютер с Windows 7/8/10, выполните следующие шаги:
| Шаг 1: | Откройте любой веб-браузер на вашем компьютере (например, Google Chrome, Mozilla Firefox или Opera). |
| Шаг 2: | Перейдите на официальный сайт Облака Mail.Ru по следующей ссылке: https://cloud.mail.ru/. |
| Шаг 3: | В правом верхнем углу страницы нажмите на кнопку «Скачать приложение». |
| Шаг 4: | Выберите версию программы для вашей операционной системы (Windows 7, Windows 8, или Windows 10) и нажмите на кнопку «Скачать». |
| Шаг 5: | Дождитесь завершения загрузки файла установщика. |
| Шаг 6: | По завершении загрузки, найдите файл установщика Облака Mail.Ru среди загруженных файлов и дважды кликните на нем, чтобы запустить процесс установки. |
| Шаг 7: | Следуйте инструкциям на экране, чтобы завершить установку программы. |
| Шаг 8: | После успешной установки, запустите приложение Облака Mail.Ru и войдите в свою учетную запись или создайте новую, если у вас еще нет аккаунта. |
Теперь у вас есть Облако Mail.Ru установленное на вашем компьютере и вы можете начать использовать все его функции и возможности!
Запуск установочного файла
После успешного скачивания установочного файла Облако Mail.Ru на ваш компьютер с Windows, перейдите в папку, в которую был сохранен загруженный файл. Обычно загрузки осуществляются в папку «Загрузки» или «Downloads».
Найдите файл с названием, соответствующим приложению Облако Mail.Ru и его версии, например, «CloudSetup.exe». Проверьте, что это именно установочный файл, чтобы избежать ошибок.
Для запуска установочного файла дважды щелкните по нему левой кнопкой мыши. В некоторых случаях может потребоваться подтверждение администратора. Если появится предложение «Вы уверены, что хотите запустить этот файл?» или что-то подобное, нажмите «Да» или «Разрешить».
Откроется окно установки Облака Mail.Ru. Процесс установки будет состоять из нескольких шагов. Следуйте инструкциям на экране, чтобы завершить установку программы. Рекомендуется использовать режим установки по умолчанию, если вы не знакомы с дополнительными настройками и параметрами установки.
По завершении установки можно запустить Облако Mail.Ru с помощью ярлыка на рабочем столе или через меню «Пуск».
Теперь у вас есть возможность полноценно использовать Облако Mail.Ru на своем компьютере с Windows и наслаждаться всеми его функциями и преимуществами.
Примечание: Если при запуске установочного файла возникают какие-либо ошибки или проблемы, проверьте наличие необходимых системных требований, например, наличие актуальной версии операционной системы или достаточного объема свободного места на диске. Если проблема сохраняется, вы можете обратиться в службу поддержки Облака Mail.Ru для получения дополнительной помощи.
Выбор папки для установки
При установке Облака Mail.Ru на компьютер с Windows 7/8/10, вам будет предложено выбрать папку для установки программы. Это может быть любая доступная папка на вашем компьютере.
При выборе папки для установки рекомендуется учитывать следующие факторы:
- Доступность папки. Папка для установки Облака Mail.Ru должна быть доступна как для установки самой программы, так и для хранения загружаемых файлов. Убедитесь, что выбранная папка находится в доступном месте на вашем компьютере.
- Свободное пространство. Убедитесь, что выбранная папка имеет достаточно свободного пространства для хранения всех загружаемых файлов. Облако Mail.Ru предоставляет бесплатное пространство в размере 8 ГБ, поэтому убедитесь, что выбранная папка имеет достаточный объем памяти.
- Удобство использования. Рассмотрите возможность выбора папки для установки программы исходя из удобства ее использования. Например, вы можете выбрать папку, которая находится на рабочем столе или легко доступна с главного экрана компьютера.
После тщательного выбора папки для установки Облака Mail.Ru, вы можете продолжить процесс установки, следуя инструкциям на экране.
Настройка Облака Mail.Ru
После успешной установки Облака Mail.Ru на ваш компьютер с Windows 7/8/10, необходимо выполнить настройку приложения, чтобы начать использовать все его возможности.
Вот пошаговая инструкция по настройке Облака Mail.Ru:
- Запустите приложение Облако Mail.Ru, дважды щелкнув на ярлыке на рабочем столе или найдя его в меню «Пуск».
- В появившемся окне введите свой логин и пароль от учетной записи Mail.Ru, которую вы используете для работы с Облаком Mail.Ru.
- Нажмите кнопку «Войти».
- При первом входе в Облако Mail.Ru, вам может быть предложено выполнить синхронизацию файлов с вашим компьютером. Если вы хотите иметь доступ к своим файлам в Облаке Mail.Ru прямо с компьютера, то рекомендуется разрешить синхронизацию.
- Выберите папки и файлы, которые вы хотите синхронизировать, и нажмите кнопку «Синхронизировать».
- Подождите, пока процесс синхронизации завершится. В это время, Облако Mail.Ru загрузит выбранные вами файлы на сервер и они станут доступными для доступа к ним через другие устройства и пользователей.
Теперь вы можете использовать все возможности Облака Mail.Ru на вашем компьютере с Windows 7/8/10. Вы можете загружать файлы в Облако, создавать папки, делиться файлами с другими пользователями и многое другое. Удачного использования Облака Mail.Ru!
Авторизация в программе
Для начала использования программы Облако Mail.Ru на вашем компьютере с Windows 7, 8, 10 необходима авторизация. Чтобы войти в аккаунт, следуйте инструкции ниже:
1. Откройте программу Облако Mail.Ru, которую вы скачали и установили на свой компьютер.
2. Введите свой почтовый адрес в поле «Логин» или «E-mail».
3. Введите пароль от своего аккаунта в поле «Пароль».
| Рекомендация: | Если вы хотите, чтобы программа запомнила вашу авторизацию и входила в аккаунт автоматически при запуске, поставьте галочку напротив поля «Запомнить пароль». |
4. Нажмите на кнопку «Войти», чтобы продолжить.
Если данные для авторизации введены верно, вы будете перенаправлены в личный кабинет в облаке Mail.Ru. В случае, если вы забыли пароль, нажмите на ссылку «Восстановить пароль» для восстановления доступа к аккаунту.