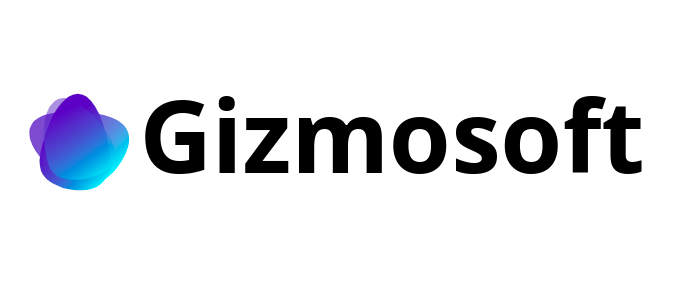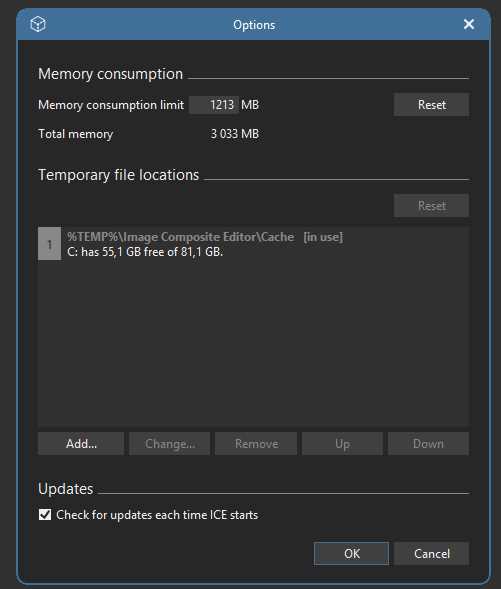
Microsoft Image Composite Editor (ICE) — это удобный и мощный инструмент для создания панорамных изображений. Он позволяет объединять несколько фотографий в одно большое изображение, создавая эффект впечатляющей панорамы. ICE легко справляется с обработкой изображений любой сложности и может быть использован как опытными фотографами, так и новичками в области фотографии.
Процесс создания панорамы с помощью Microsoft ICE прост и интуитивно понятен. Вам не нужны навыки в области редактирования изображений, чтобы создать впечатляющую панораму. Просто выберите набор фотографий, которые хотите объединить, и ICE автоматически сопоставит их, создавая гладкий и красочный результат.
Microsoft ICE поддерживает различные форматы файлов, включая JPEG, TIFF, BMP и другие. Он также обеспечивает возможность редактирования созданной панорамы, позволяя вам улучшать и настраивать изображение в соответствии с вашими предпочтениями.
Скачать Microsoft Image Composite Editor бесплатно для Windows 11, 10 и 7 можно на официальном сайте Microsoft. Просто перейдите на страницу загрузки, выберите соответствующую версию операционной системы и следуйте инструкциям для установки. После установки вы сможете начать создавать потрясающие панорамные изображения в несколько кликов мыши.
- Подраздел 1.1: Особенности программы Microsoft Image Composite Editor
- Подраздел 1.2: Системные требования для установки Microsoft Image Composite Editor
- Подраздел 1.3: Как скачать и установить Microsoft Image Composite Editor на Windows 11, 10 и 7
- Раздел 2: Особенности использования Microsoft Image Composite Editor
- Подраздел 2.1: Создание панорамных фотографий с помощью Microsoft Image Composite Editor
- Шаг 1: Выбор изображений
- Шаг 2: Открытие изображений в Microsoft ICE
- Шаг 3: Выравнивание изображений
- Шаг 4: Сохранение панорамы
- Подраздел 2.2: Использование функций редактирования и коррекции в Microsoft Image Composite Editor
- 1. Редактирование выходной панорамы
- 2. Исправление дефектов
- 3. Коррекция цветов и контраста
- Раздел 3: Полезные советы и особенности работы Microsoft Image Composite Editor
- 1. Форматы изображений
- 2. Выбор источников изображений
- 3. Контроль точек соединения
- Подраздел 3.1: Как более эффективно использовать функции автоматического выравнивания в Microsoft Image Composite Editor
- Подраздел 3.2: Рекомендации по выбору изображений для создания панорам с помощью Microsoft Image Composite Editor
- 3.2.1 Качество изображений
- 3.2.2 Перекрытие изображений
- 3.2.3 Определение точки сшивки
- 3.2.4 Избегайте движущихся объектов
- 3.2.5 Равномерная экспозиция
Подраздел 1.1: Особенности программы Microsoft Image Composite Editor
|
1. Простой интерфейс ICE имеет интуитивно понятный и простой в использовании интерфейс, что делает работу с программой легкой для пользователей всех уровней опыта. Наглядные инструменты и понятные команды позволяют быстро освоиться с программой и эффективно использовать все ее возможности. |
2. Автоматическое выравнивание и сшивка ICE автоматически выравнивает и сшивает несколько изображений в одну панораму без необходимости ручной настройки. Программа распознает общие элементы на фотографиях и точно выравнивает их, чтобы создать единое сценическое изображение. |
|
3. Мощные алгоритмы сшивки ICE использует алгоритмы Microsoft Research для сшивки изображений, что обеспечивает высокую точность и качество в создаваемых панорамах. Программа может обрабатывать изображения различных форматов и размеров, включая RAW-изображения. |
4. Расширенные возможности ICE предлагает также ряд расширенных функций для улучшения создаваемых панорамных фотографий. В программе можно применять коррекции экспозиции, улучшение цвета и тонирование изображений, а также создавать трехмерные панорамы с помощью параллакс эффекта. |
Все эти особенности делают Microsoft Image Composite Editor незаменимым инструментом для фотографов, любителей создания панорамных фотографий и всех, кто хочет быстро и легко получить впечатляющие результаты.
Подраздел 1.2: Системные требования для установки Microsoft Image Composite Editor
Для установки и запуска Microsoft Image Composite Editor на компьютере необходимо удостовериться, что система соответствует следующим минимальным требованиям:
— Операционная система: Windows 11, Windows 10 или Windows 7.
— Процессор: 1 ГГц или более быстрый процессор.
— Оперативная память: 1 ГБ или более.
— Свободное место на жестком диске: 250 МБ или более.
— Графический адаптер: поддержка DirectX 9 или более новой версии с драйвером WDDM 1.0.
— Интернет-соединение: необходимо для загрузки программы и обновлений.
Учитывайте, что для работы с большими изображениями или панорамами может потребоваться больше оперативной памяти и свободного места на жестком диске.
Дополнительно, рекомендуется использовать монитор с разрешением не менее 1024×768 пикселей для комфортного отображения интерфейса программы.
Подраздел 1.3: Как скачать и установить Microsoft Image Composite Editor на Windows 11, 10 и 7
Для того чтобы скачать и установить Microsoft Image Composite Editor на ваш компьютер под управлением операционной системы Windows 11, 10 или 7, следуйте простым инструкциям, которые представлены ниже:
|
Шаг 1: |
Перейдите на официальный сайт Microsoft по адресу https://www.microsoft.com/en-us/research/product/computational-photography-applications/image-composite-editor/ |
|
Шаг 2: |
На странице загрузки выберите вкладку «Скачать» и нажмите на ссылку «Скачать сейчас», чтобы начать загрузку установочного файла Microsoft Image Composite Editor. |
|
Шаг 3: |
После завершения загрузки откройте скачанный установочный файл. |
|
Шаг 4: |
Следуйте инструкциям установщика, выбирая предпочитаемые настройки и путь для установки программы. |
|
Шаг 5: |
После завершения установки вы сможете запустить Microsoft Image Composite Editor и начать использовать его для создания впечатляющих композитных изображений. |
Теперь вы знаете, как скачать и установить Microsoft Image Composite Editor на ваш компьютер под управлением Windows 11, 10 или 7. С помощью этой программы вы сможете создавать профессиональные панорамные изображения и композиты, объединяя несколько фотографий в одно цельное изображение.
Раздел 2: Особенности использования Microsoft Image Composite Editor
1. Простой и интуитивно понятный интерфейс: ICE имеет простой и интуитивно понятный пользовательский интерфейс, что делает процесс создания панорамных изображений максимально удобным даже для новичков.
2. Автоматическое выравнивание и слияние изображений: ICE автоматически выравнивает и сливает фотографии, чтобы создать панорамное изображение. Это позволяет избежать передержки или недодержки при съемке и создает безупречно слившиеся изображения.
3. Автоматическое удаление объектов: ICE предлагает функцию автоматического удаления нежелательных объектов из изображения. Это полезно, если на фотографии присутствуют проходящие мимо люди, автомобили или другие объекты, которые могут испортить общую композицию.
4. Улучшение качества изображения: ICE предлагает инструменты для улучшения качества панорамного изображения. Вы можете регулировать контраст, яркость, насыщенность и другие параметры, чтобы достичь желаемого эффекта.
5. Экспорт в различные форматы: ICE позволяет экспортировать панорамное изображение в различных форматах, включая JPEG, TIFF, PNG и другие. Вы также можете сохранить проект ICE для дальнейшего редактирования.
Microsoft Image Composite Editor – это отличный инструмент для создания панорамных изображений. С его помощью вы сможете получить потрясающие и профессионально выглядящие результаты. Установите ICE на свой компьютер и начните создавать впечатляющие панорамы прямо сейчас!
Подраздел 2.1: Создание панорамных фотографий с помощью Microsoft Image Composite Editor
Чтобы создать панорамную фотографию с помощью Microsoft ICE, следуйте этим шагам:
Шаг 1: Выбор изображений
Перед началом работы с Microsoft ICE вы должны выбрать набор изображений, которые вы хотите объединить в панораму. Лучше всего выбрать изображения с одинаковой экспозицией и сделанные из одной точки, чтобы добиться наилучшего результата.
Шаг 2: Открытие изображений в Microsoft ICE
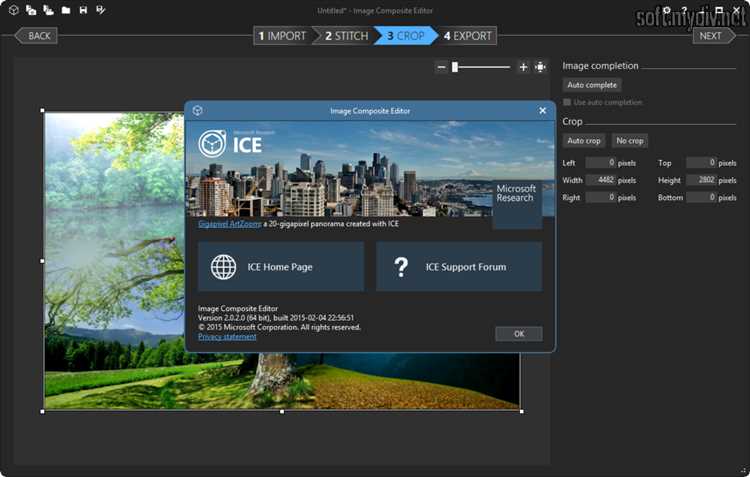
После выбора изображений откройте Microsoft ICE и выберите пункт «Файл» в верхнем левом углу. Затем щелкните на «Открыть» и выберите все изображения, которые вы хотите использовать для создания панорамы.
Шаг 3: Выравнивание изображений
После открытия изображений Microsoft ICE автоматически выравнивает их, чтобы совместить их точки пересечения. Это позволяет создать безшовные панорамные фотографии без видимых стыков. Если ваши изображения не совсем идеально выровнены, вы можете вручную настроить выравнивание с помощью функции «Выравнивание по контрольным точкам».
Шаг 4: Сохранение панорамы
Когда вы довольны результатами, нажмите на «Файл» в верхнем левом углу и выберите пункт «Сохранить как». Затем выберите формат файла и место сохранения. Microsoft ICE предлагает несколько форматов файлов, включая JPEG, TIFF и PNG.
Теперь у вас есть готовая панорамная фотография, созданная с помощью Microsoft Image Composite Editor. Вы можете делиться своими творениями с друзьями и семьей или использовать их в своих проектах.
Подраздел 2.2: Использование функций редактирования и коррекции в Microsoft Image Composite Editor
1. Редактирование выходной панорамы
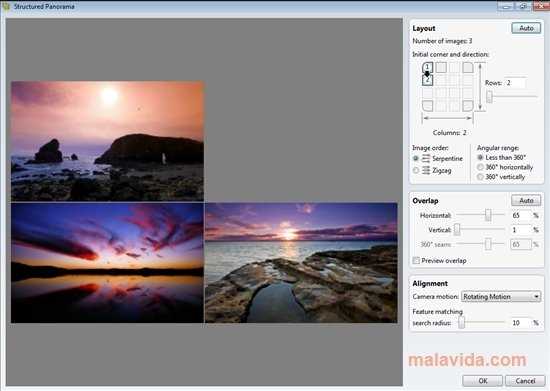
ICE предоставляет возможность вносить различные изменения в выходную панораму. Вы можете менять ее размер, обрезать, поворачивать или отражать, чтобы достичь наилучшего результата.
2. Исправление дефектов
ICE также обладает функцией автоматического удаления дефектов на выходной панораме. Это позволяет избавиться от нежелательных объектов или артефактов, которые могут появиться из-за несовершенств в исходных фотографиях.
3. Коррекция цветов и контраста
ICE предлагает инструменты для коррекции цветового баланса, насыщенности и контраста выходной панорамы. Вы можете настроить эти параметры, чтобы добиться более ярких и реалистичных изображений.
Кроме того, ICE позволяет применять фильтры и эффекты к панорамным фотографиям, чтобы добавить им особую атмосферу или стиль.
С помощью этих функций редактирования и коррекции вы сможете создавать превосходные панорамные изображения и добиться профессионального вида ваших фотографий.
Раздел 3: Полезные советы и особенности работы Microsoft Image Composite Editor
1. Форматы изображений
ICE поддерживает большое количество форматов изображений, включая JPEG, TIFF, BMP и другие. При работе с программой обратите внимание, что она не поддерживает изображения в формате RAW.
2. Выбор источников изображений
При создании панорамы в ICE важно правильно выбрать источники изображений. Они должны быть сделаны с одной точки съемки и в наилучшем качестве. Избегайте статичных объектов на фоне, так как они могут вызвать проблемы при слиянии изображений.
Также можно использовать несколько изображений, чтобы создать панораму. В этом случае ICE позволяет выбрать источники изображений и определить их порядок. Эта функция особенно полезна, когда вы хотите создать панораму большого масштаба.
3. Контроль точек соединения
ICE автоматически определяет и соединяет точки на изображениях для создания панорамы. Однако иногда может возникнуть необходимость вручную контролировать точки соединения. В таком случае можно использовать инструменты ICE для добавления или удаления точек соединения и тем самым улучшить качество панорамы.
Не забывайте сохранять промежуточные результаты своей работы, чтобы иметь возможность вернуться к ним позже и внести необходимые изменения.
С помощью этих полезных советов и особенностей работы Microsoft Image Composite Editor можно создавать впечатляющие панорамные изображения. Используйте этот инструмент с умом и доведите свои фотографии до нового уровня!
Подраздел 3.1: Как более эффективно использовать функции автоматического выравнивания в Microsoft Image Composite Editor
Microsoft Image Composite Editor (ICE) предлагает ряд функций автоматического выравнивания, которые помогают создавать безупречные панорамные изображения. В этом подразделе мы рассмотрим несколько советов, как более эффективно использовать эти функции.
1. Используйте стабильное и ровное основание для фотографирования. Чем лучше кадры выровнены изначально, тем меньше будет потребность в коррекции при автоматическом выравнивании.
2. Будьте внимательны при фотографировании с использованием режима автоматической экспозиции. Рекомендуется использовать ручную экспозицию, чтобы избежать значительных изменений яркости и цвета в кадрах, что может затруднить автоматическое выравнивание.
3. Если ваши фотографии содержат движущиеся объекты, такие как люди или автомобили, попробуйте использовать функцию удаления объектов по ходу движения в ICE. Это позволит удалить объекты, которые могут мешать автоматическому выравниванию.
4. Используйте функцию автоматической коррекции объективных искажений, предлагаемую ICE. Она поможет устранить искажения, возникающие при использовании широкоугольных объективов, что облегчит процесс автоматического выравнивания.
5. Если вам необходимо сохранить уровень экспозиции на всех кадрах, попробуйте использовать функцию выравнивания экспозиции ICE. Она позволяет автоматически выровнять яркость и контрастность всех фотографий, чтобы они выглядели единообразно в полученной панораме.
Следуя этим советам, вы сможете более эффективно использовать функции автоматического выравнивания в Microsoft Image Composite Editor и создавать великолепные панорамные изображения без лишних усилий.
Подраздел 3.2: Рекомендации по выбору изображений для создания панорам с помощью Microsoft Image Composite Editor
Перед тем как приступить к созданию панорамы с помощью Microsoft Image Composite Editor, важно правильно выбрать изображения, которые будут объединены в одну панораму. Это позволит получить наилучший результат и избежать возможных проблем.
3.2.1 Качество изображений
Для достижения высокого качества панорамы рекомендуется использовать изображения с высоким разрешением и малым уровнем шума. Чем качественнее изображения, тем лучше будет результат объединения. Если возможно, используйте RAW-файлы, так как они содержат больше информации и предоставляют больше гибкости при обработке.
3.2.2 Перекрытие изображений
Для успешного объединения изображений в панораму необходимо, чтобы они имели перекрытие. Рекомендуется иметь перекрытие в районе 30-50% для достижения оптимальных результатов. Перекрытие позволяет программе более точно определить, какие части изображений должны быть объединены и как их выровнять.
3.2.3 Определение точки сшивки
При выборе изображений для панорамы важно также обратить внимание на наличие общей точки сшивки. Это может быть видимая метка, например, близкая краю здания, дерево или любой другой объект. Общая точка сшивки помогает программе определить соответствующую позицию каждой фотографии в панораме и выровнять их соответственно.
3.2.4 Избегайте движущихся объектов
При создании панорамы следует избегать наличия движущихся объектов на фотографиях. Например, прохожих, машин или движущихся облаков. Это может привести к нежелательным эффектам и искажениям на границах объединенных изображений.
3.2.5 Равномерная экспозиция
Для лучшего результата рекомендуется снимать изображения с одинаковой экспозицией. Если возможно, используйте ручной режим съемки и настройте экспозицию заранее. Это поможет снизить риск возникновения ярких и темных зон на границах панорамы.
| Советы: |
|---|
| • Постарайтесь сделать максимальное количество фотографий для более плавного объединения и создания детальной панорамы. |
| • Не используйте фотографии слишком большого угла обзора, так как они могут привести к искажениям в панораме. |
| • Проверьте фокус и резкость фотографий перед их использованием для панорамы. |
| • Используйте штатив или другие стабилизирующие устройства для съемки, чтобы избежать сдвига изображений. |
Следуя этим рекомендациям, вы сможете получить высококачественную и реалистичную панораму с помощью Microsoft Image Composite Editor.