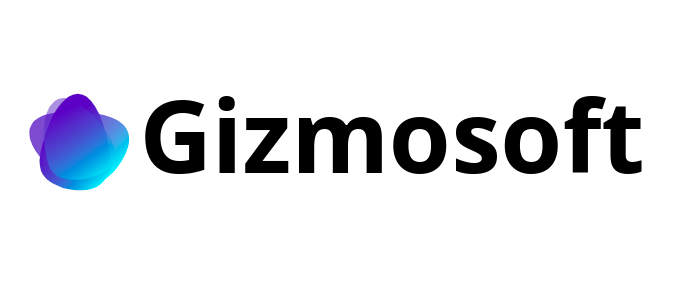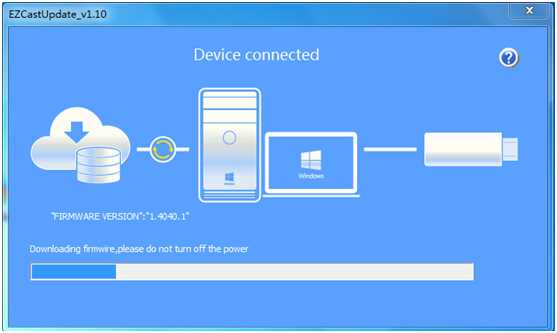
Приветствуем всех любителей удобного и простого использования мультимедийного оборудования! Если вы ищете решение для беспроблемной передачи мультимедийного контента с вашего устройства на большой экран, то EZCast — именно то, что вам нужно! В этой статье мы расскажем о том, как скачать и установить последнюю версию EZCast для операционных систем Windows 10, 7 и Xp.
EZCast — это программа, которая позволяет передавать видео, фото и звук с вашего устройства на телевизор или монитор с помощью беспроводного соединения. Она поддерживает такие функции, как зеркалирование экрана, передача контента через Wi-Fi и даже стриминг онлайн-видео с популярных платформ, таких как YouTube, Netflix и многих других.
Скачивание и установка EZCast очень просты, и мы предоставим вам полную инструкцию по каждому шагу. Не важно, какой операционной системой вы пользуетесь — Windows 10, 7 или Xp — наша инструкция подходит для всех версий. Все, что вам нужно сделать, это следовать указаниям, и вскоре вы сможете наслаждаться вашими любимыми мультимедийными контентом на большом экране!
- Раздел 1: Установка EZCast на Windows
- Подраздел 1.1: Системные требования
- Подраздел 1.2: Скачивание и установка EZCast
- Подраздел 1.3: Настройка и запуск EZCast
- Раздел 2: Использование EZCast на Windows
- Подраздел 2.1: Подключение устройств к EZCast
- Подраздел 2.2: Основные функции EZCast
- Подраздел 2.3: Дополнительные настройки EZCast
- Раздел 3: Обновление EZCast на Windows
Раздел 1: Установка EZCast на Windows
Чтобы использовать EZCast на устройстве Windows, вам потребуется скачать и установить приложение. В этом разделе мы расскажем вам, как это сделать.
Шаг 1: Посетите официальный веб-сайт EZCast и найдите раздел загрузок. Выберите версию приложения, предназначенную для Windows, и нажмите на ссылку для скачивания.
Шаг 2: После завершения загрузки откройте файл установки EZCast. Выполните все шаги мастера установки, следуя предоставленным инструкциям. Завершите процесс установки.
Шаг 3: После установки EZCast запустите приложение. Вам может потребоваться создать учетную запись, если вы еще не зарегистрировались. Следуйте инструкциям на экране для создания учетной записи.
Шаг 4: После создания учетной записи вы можете начать использовать приложение EZCast на вашем устройстве Windows. Подключите ваше устройство EZCast к телевизору или монитору, следуя инструкциям, предоставленным с устройством.
Теперь вы готовы использовать EZCast на вашем устройстве Windows и наслаждаться мультимедийным контентом на большом экране. Удачного использования!
Подраздел 1.1: Системные требования
Прежде чем установить EZCast на ваше устройство с Windows, убедитесь, что оно соответствует следующим системным требованиям:
— Операционная система: Windows 10, Windows 7 или Windows XP.
— Процессор: Pentium 4 и выше (рекомендуется Core i5 или выше).
— Оперативная память: не менее 2 ГБ (рекомендуется 4 ГБ).
— Свободное место на жестком диске: не менее 200 МБ.
— Видеокарта: поддержка DirectX 9 или выше.
— Интернет-соединение: для загрузки и обновления программы.
— Дополнительное оборудование: Wi-Fi адаптер, если ваше устройство не имеет встроенного Wi-Fi.
Убедитесь, что ваше устройство соответствует этим системным требованиям, чтобы установка прошла успешно и вы могли наслаждаться EZCast на полную катушку!
Подраздел 1.2: Скачивание и установка EZCast
Для того чтобы использовать EZCast на вашем компьютере с ОС Windows 10, 7 или XP, вам потребуется скачать и установить соответствующую программу. В этом подразделе мы расскажем вам, как это сделать.
Шаги для скачивания и установки EZCast:
| Шаг 1: | Откройте браузер на вашем компьютере и введите в адресной строке следующий URL: https://www.ezcast.com/en/download/ |
| Шаг 2: | На странице загрузки найдите раздел «EZCast for Windows» и нажмите на ссылку «Download». |
| Шаг 3: | Подождите, пока загрузка файла установки завершится. Размер файла может быть достаточно большим, так что это может занять некоторое время. |
| Шаг 4: | Когда загрузка завершится, найдите загруженный файл установки (обычно это будет файл с расширением .exe) и дважды щелкните по нему. |
| Шаг 5: | Следуйте инструкциям на экране, чтобы установить программу EZCast на ваш компьютер. Обычно вам потребуется принять лицензионное соглашение и выбрать папку для установки программы. |
| Шаг 6: | Когда установка завершится, вы можете открыть программу EZCast и начать использовать ее для подключения и передачи контента на ваше устройство. |
Теперь у вас есть возможность скачать и установить EZCast на ваш компьютер с ОС Windows. Это позволит вам наслаждаться простым и удобным способом передачи контента на большой экран.
Подраздел 1.3: Настройка и запуск EZCast
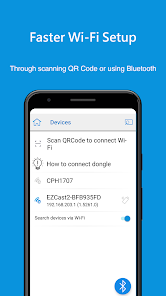
После успешной установки EZCast на ваш компьютер с операционной системой Windows 10, 7 или XP, вы можете приступить к настройке и запуску программы.
1. Первым шагом откройте приложение EZCast на вашем компьютере. Вы можете найти ярлык программы на рабочем столе или в меню «Пуск».
2. После запуска приложения, вам будет предложено подключить EZCast устройство к вашему компьютеру. Убедитесь, что ваше EZCast устройство подключено к той же Wi-Fi сети, что и ваш компьютер.
3. Затем в приложении EZCast выберите свое EZCast устройство из списка доступных устройств для подключения.
4. Когда вы выбрано устройство, нажмите кнопку «Подключить» для установки соединения.
5. После успешного подключения вы увидите главный экран EZCast, где вы сможете выбрать и настроить различные опции, такие как режим зеркалирования экрана, стриминг медиа-файлов и т.д.
Теперь у вас настроена и запущена программа EZCast на вашем компьютере. Вы готовы начать использовать все функции и возможности EZCast для передачи контента на ваше EZCast устройство.
Раздел 2: Использование EZCast на Windows
После установки EZCast на вашем компьютере с Windows вы можете начать использовать его для потоковой передачи контента на телевизор или другое устройство с поддержкой EZCast. В этом разделе мы рассмотрим основные функции и возможности EZCast на Windows.
1. Подключите ваш компьютер к телевизору или другому устройству с помощью HDMI-кабеля или беспроводного соединения.
2. Откройте приложение EZCast на вашем компьютере.
3. Возможности EZCast включают в себя:
— Потоковая передача видео с компьютера на телевизор или другой экран.
— Потоковая передача музыки с компьютера на телевизор или аудиоусилитель.
— Отображение фотографий и презентаций с компьютера на телевизор.
— Зеркалирование экрана компьютера на телевизор или другой экран.
— Просмотр веб-страниц и онлайн-видео на телевизоре или другом экране.
4. EZCast также поддерживает функцию многозадачности, позволяющую одновременно выполнять несколько задач, например смотреть видео и просматривать фотографии.
5. Чтобы использовать функцию зеркалирования экрана, просто выберите соответствующую опцию в меню EZCast и следуйте инструкциям на экране.
6. Для потоковой передачи видео или музыки выберите соответствующий файл или плейлист и нажмите кнопку «Плей».
7. EZCast позволяет также управлять основными функциями, такими как громкость звука, яркость изображения и настройки соединения через интерфейс EZCast на вашем компьютере.
8. Если у вас возникли проблемы с подключением или использованием EZCast на Windows, обратитесь к справочным материалам или отделу поддержки.
Теперь вы осведомлены о базовых функциях и возможностях EZCast на Windows. Этот раздел был предназначен для ознакомления с основными функциями EZCast на вашем компьютере с Windows.
Подраздел 2.1: Подключение устройств к EZCast
Прежде чем начать использовать EZCast на вашем устройстве, вам потребуется правильно подключить его к другим устройствам. В этом подразделе мы расскажем вам, как правильно подключить различные устройства к EZCast.
Устройства, которые могут быть подключены к EZCast:
| Устройство | Способ подключения |
|---|---|
| Смартфон | Подключите смартфон к той же сети Wi-Fi, что и EZCast. |
| Планшет | Подключите планшет к той же сети Wi-Fi, что и EZCast. |
| Ноутбук | Подключите ноутбук к той же сети Wi-Fi, что и EZCast. |
| Компьютер | Подключите компьютер к той же сети Wi-Fi, что и EZCast. |
| Телевизор | Подключите телевизор к той же сети Wi-Fi, что и EZCast. |
После правильного подключения устройства к той же сети Wi-Fi, что и EZCast, вы сможете использовать его с помощью приложения EZCast на вашем устройстве.
Примечание: Убедитесь, что все устройства находятся в зоне действия сети Wi-Fi и правильно подключены к ней.
Подраздел 2.2: Основные функции EZCast

Приложение EZCast предоставляет пользователю ряд основных функций, которые делают его популярным среди пользователей операционных систем Windows 10, 7 и Xp.
- Беспроводное скринкастинг: с помощью EZCast пользователь может безопасно и легко отображать содержимое своего телефона, планшета или компьютера на большом экране телевизора или проектора. Отображение контента происходит в режиме реального времени, что позволяет удобно просматривать фотографии, видеозаписи, игры и другое на большом экране.
- Мультимедийный поток: приложение поддерживает потоковую передачу мультимедийного контента, что позволяет просматривать видео, фильмы, слушать музыку и прослушивать аудиокниги на различных устройствах. Пользователь может легко подключить свое устройство к телевизору или аудиосистеме и наслаждаться звуком высокого качества в любой точке комнаты.
- Поддержка дополнительных функций: настройка экрана, зеркальное отображение, управление смартфоном с помощью мыши и клавиатуры, а также многие другие возможности позволяют пользователю полностью настроить свой опыт использования.
- Простой и интуитивно понятный интерфейс: приложение EZCast имеет простой и дружественный пользовательский интерфейс, который позволяет легко настраивать и управлять функциями. Благодаря этому даже новички смогут быстро освоить приложение и начать использовать его в полную силу.
Все эти функции делают приложение EZCast незаменимым инструментом для пользователей, желающих увеличить удобство использования своих устройств и максимально раскрыть их потенциал.
Подраздел 2.3: Дополнительные настройки EZCast
Приложение EZCast for Windows 10, 7 и Xp не только предоставляет возможность стримить медиа-контент с вашего устройства на экран, но также предлагает различные дополнительные настройки для улучшения вашего опыта использования.
1. Настройка разрешения экрана:
Вы можете настроить разрешение экрана в меню «Настройки» в приложении EZCast. Чтобы воспользоваться этой функцией, выберите нужное разрешение из списка доступных вариантов.
2. Управление звуком:
В меню «Настройки» вы сможете настроить звуковое устройство. Если вы хотите осуществлять звуковое воспроизведение через другое устройство, такое как стерео-система или наушники, установите соответствующий параметр.
3. Многоканальный режим:
При необходимости, вы можете активировать многоканальный режим. Это позволит настраивать несколько устройств одновременно и переключаться между ними на вашем экране.
4. Загрузка и воспроизведение файлов:
Чтобы загрузить файлы на ваше устройство, используйте функцию «Загрузка файлов» в приложении EZCast. После загрузки вы сможете воспроизводить эти файлы через подключенное устройство.
С помощью этих дополнительных настроек EZCast вы сможете настроить свой опыт использования в соответствии с вашими предпочтениями.
Раздел 3: Обновление EZCast на Windows
Приложение EZCast для Windows имеет функцию автоматического обновления, которая позволяет пользователям получать последние версии программного обеспечения. Обновление приложения помогает исправлять ошибки, улучшать производительность и добавлять новые функции.
Чтобы обновить EZCast на Windows, выполните следующие шаги:
- Откройте приложение EZCast на вашем компьютере.
- Перейдите в раздел «Настройки» или «Управление» в меню приложения.
- Найдите опцию «Обновление» или «Проверить наличие обновлений».
- Нажмите на эту опцию, чтобы запустить процесс обновления.
- Дождитесь, пока приложение проверит наличие обновлений.
- Если обновления найдены, следуйте инструкциям на экране, чтобы загрузить и установить их.
- После завершения процесса обновления перезапустите приложение EZCast.
Теперь у вас установлена последняя версия EZCast на Windows. Вы можете наслаждаться улучшенной производительностью и новыми функциями приложения.
Обратите внимание, что время и способ обновления могут отличаться в зависимости от версии приложения EZCast и операционной системы Windows. Рекомендуется регулярно проверять наличие обновлений и устанавливать их для оптимальной работы приложения.