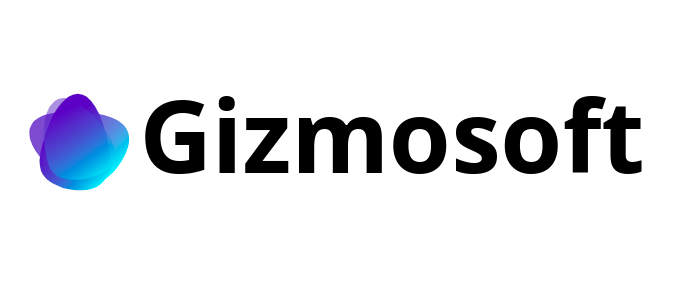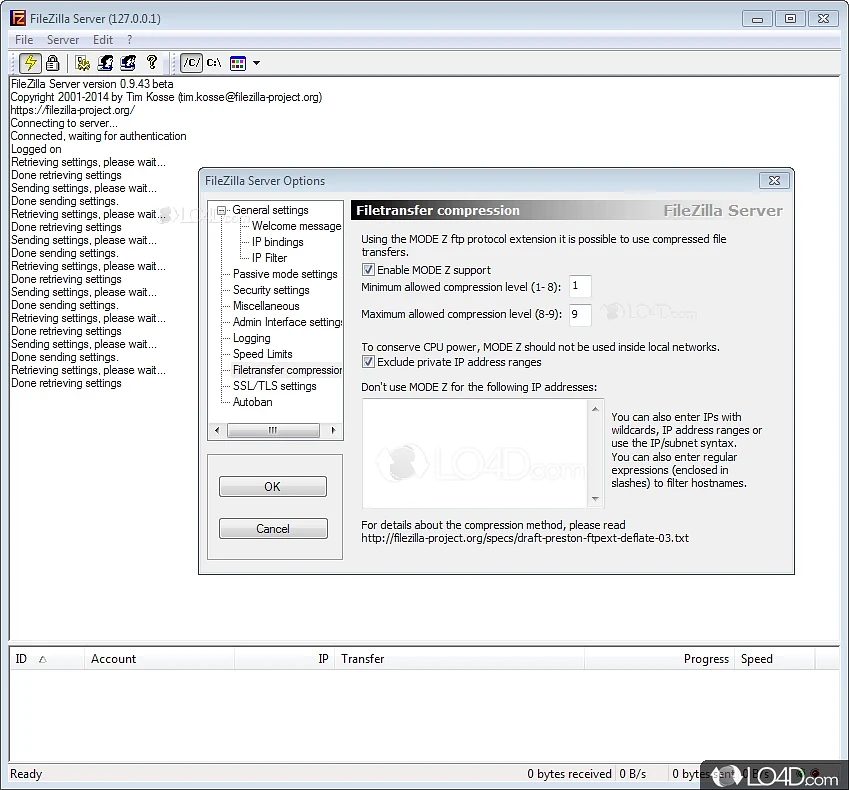
FileZilla Server 1.2.0 – это бесплатная программа для создания своего собственного FTP-сервера, который позволяет пользователям загружать и скачивать файлы через протокол FTP. Сейчас вы можете скачать последнюю версию FileZilla Server 1.2.0 и установить ее на компьютеры с операционными системами Windows 11, 10 и 7.
FileZilla Server 1.2.0 имеет простой и интуитивно понятный интерфейс, что делает его доступным для пользователей всех уровней навыков. Он обладает мощными функциями, такими как шифрование SSL/TLS, поддержка IPv6, управление пользователями и группами, а также возможность ограничения скорости передачи данных.
Скачивание и установка FileZilla Server 1.2.0 на ваш компьютер происходит очень просто. Для этого вам нужно перейти на официальный сайт FileZilla и выбрать раздел с загрузками. Затем выберите необходимую версию программы для вашей операционной системы Windows 11, 10 или 7 и нажмите на ссылку для загрузки. После завершения загрузки, запустите установочный файл и следуйте инструкциям на экране. Через несколько минут у вас будет установлен и готов к использованию FileZilla Server 1.2.0.
Не упустите возможность создать свой собственный FTP-сервер и наслаждаться безопасной и удобной передачей файлов с помощью FileZilla Server 1.2.0. Скачать его для Windows 11, 10 и 7 можно прямо сейчас, и вам не потребуется никаких дополнительных знаний или навыков. Так что не теряйте время и начните использовать FileZilla Server 1.2.0 уже сегодня!
- FileZilla Server 1.2.0 для Windows 11, 10 и 7
- Раздел 1: Загрузка программы
- Подраздел 1.1: Официальный сайт FileZilla
- Подраздел 1.2: Выбор версии и операционной системы
- Раздел 2: Установка программы
- Подраздел 2.1: Запуск установщика
- Подраздел 2.2: Шаги установки
- Подраздел 2.3: Завершение установки
- Раздел 3: Настройка FileZilla Server
FileZilla Server 1.2.0 для Windows 11, 10 и 7
FileZilla Server 1.2.0 предлагает широкий набор функций, которые делают его одним из лучших выборов для администраторов систем и веб-разработчиков. С помощью FileZilla Server вы можете легко управлять пользователями, ограничивать доступ к определенным директориям, настраивать привилегии и шифрование для обеспечения безопасности передачи данных.
FileZilla Server 1.2.0 также предлагает простой и интуитивно понятный пользовательский интерфейс, что делает его доступным для пользователей всех уровней опыта. Вы сможете легко настроить сервер, добавить пользователей и управлять файлами с помощью нескольких простых шагов.
Скачайте сейчас FileZilla Server 1.2.0 для Windows 11, 10 и 7 и получите мощный и надежный сервер FTP для вашей системы. Не упустите возможность упростить передачу файлов и обеспечить безопасность вашей информации!
Раздел 1: Загрузка программы
- Перейдите на официальный сайт FileZilla. Откройте веб-браузер и введите в адресной строке https://filezilla-project.org. Нажмите клавишу Enter, чтобы открыть сайт.
- Перейдите на страницу загрузки. На главной странице FileZilla найдите кнопку «Download» или «Скачать» в верхней части экрана. Нажмите на нее, чтобы перейти на страницу загрузки.
- Выберите версию FileZilla Server. На странице загрузки вы увидите список доступных версий FileZilla Server. Найдите версию 1.2.0 и нажмите на ссылку для скачивания.
- Сохраните установочный файл. В открывшемся диалоговом окне выберите место на вашем компьютере, куда вы хотите сохранить файл. Нажмите кнопку «Сохранить», чтобы начать загрузку.
Поздравляем! Вы успешно скачали FileZilla Server 1.2.0 на вашу машину. Теперь вы можете перейти к установке программы.
Подраздел 1.1: Официальный сайт FileZilla
Официальный сайт FileZilla представляет собой современный и удобный ресурс, на котором можно найти все необходимые версии FileZilla Server для операционных систем Windows 11, 10 и 7. Здесь вы можете узнать о последних обновлениях программы, ознакомиться с подробными инструкциями по установке и настройке сервера, а также оставить свои вопросы и отзывы в специальном разделе «Форум».
FileZilla — это бесплатное кросс-платформенное приложение, разработанное специально для обеспечения удобного и безопасного обмена файлами между клиентами и сервером. Официальный сайт FileZilla предлагает пользователю скачать самую актуальную версию сервера, которая обеспечивает быструю и стабильную работу, а также обладает высоким уровнем безопасности передачи данных.
Присоединяйтесь к сотням тысяч пользователей со всего мира, которые уже оценили преимущества FileZilla Server!
Подраздел 1.2: Выбор версии и операционной системы
При выборе версии следует руководствоваться требованиями и целями использования. Если вам необходимы самые последние функции и исправления, стоит обратить внимание на последнюю стабильную версию.
Windows 11 – новейшая операционная система от компании Microsoft. FileZilla Server 1.2.0 полностью совместим с этой платформой и обеспечивает высокую производительность и безопасность.
Windows 10 – популярная операционная система, которую используют миллионы пользователей по всему миру. FileZilla Server 1.2.0 полностью поддерживает Windows 10 и предлагает все необходимые функции для комфортной работы.
Windows 7 – старая, но все еще используемая операционная система. FileZilla Server 1.2.0 совместим с Windows 7 и обеспечивает стабильную работу на этой платформе.
Не забывайте, что установка FileZilla Server требует прав администратора, поэтому перед установкой убедитесь, что у вас есть соответствующие привилегии.
Раздел 2: Установка программы
Для установки FileZilla Server 1.2.0 на операционные системы Windows 11, 10 и 7, следуйте инструкциям ниже:
- Скачайте исполняемый файл FileZilla Server 1.2.0 с официального сайта.
- Откройте загруженный файл для запуска установщика.
- Выберите язык установки и нажмите кнопку «Далее».
- Ознакомьтесь с лицензионным соглашением и примите его условия.
- Выберите путь установки FileZilla Server на вашем компьютере и нажмите кнопку «Далее».
- Выберите компоненты, которые вы хотите установить, и нажмите кнопку «Далее».
- Настройте параметры установки, если это необходимо, и нажмите кнопку «Далее».
- Нажмите кнопку «Установить», чтобы начать процесс установки FileZilla Server.
- Подождите, пока установка завершится, и нажмите кнопку «Готово».
Теперь FileZilla Server 1.2.0 успешно установлена на ваш компьютер. Вы можете перейти к настройке и использованию программы для обмена файлами по протоколу FTP.
Подраздел 2.1: Запуск установщика
Чтобы скачать и установить FileZilla Server 1.2.0 на компьютере с операционными системами Windows 11, 10 или 7, выполните следующие шаги:
Шаг 1: Перейдите на официальный веб-сайт FileZilla (www.filezilla-project.org) с помощью вашего любимого веб-браузера.
Шаг 2: В разделе «Download FileZilla Server», найдите ссылку для загрузки и щелкните на нее.
Шаг 3: Дождитесь окончания загрузки установочного файла FileZilla Server 1.2.0 на ваш компьютер.
Шаг 4: Запустите загруженный установочный файл, дважды щелкнув на нем.
Шаг 5: Следуйте инструкциям установщика FileZilla Server, принимая все предлагаемые значения по умолчанию или настраивая параметры по своему усмотрению.
Шаг 6: По завершении установки, убедитесь, что FileZilla Server успешно запустился и готов к использованию.
Поздравляем! Теперь вы готовы использовать FileZilla Server 1.2.0 на своем компьютере под управлением Windows 11, 10 или 7.
Подраздел 2.2: Шаги установки
Для установки FileZilla Server 1.2.0 на операционные системы Windows 11, 10 и 7, следуйте следующим шагам:
- Скачайте установочный файл FileZilla Server 1.2.0 с официального сайта разработчика.
- Запустите установочный файл и выберите язык установки.
- Прочитайте и принимайте лицензионное соглашение.
- Выберите путь для установки FileZilla Server.
- Выберите компоненты, которые вы хотите установить.
- Выберите стартовое меню и дополнительные настройки.
- Нажмите кнопку «Установить», чтобы начать процесс установки.
- После завершения установки, нажмите «Готово» для закрытия установщика.
Теперь FileZilla Server 1.2.0 успешно установлен на вашу операционную систему Windows.
Подраздел 2.3: Завершение установки
После завершения загрузки FileZilla Server 1.2.0 для Windows 11, 10 и 7, вам потребуется выполнить несколько шагов, чтобы закончить установку и начать использовать программу. В этом подразделе мы рассмотрим, какие действия необходимо предпринять после установки.
1. Дважды щелкните на установочном файле, чтобы запустить процесс установки.
2. В процессе установки следуйте указаниям мастера установки.
3. Когда мастер установки завершит свою работу, щелкните «Готово» или «Закрыть», чтобы закрыть окно мастера.
4. Теперь у вас установлена FileZilla Server 1.2.0 на вашем компьютере. Вы можете запускать программу и начать настраивать сервер.
5. После установки вам может потребоваться настроить брандмауэр, чтобы разрешить доступ к серверу FileZilla через порт 21. Убедитесь, что вы настроили брандмауэр правильно, чтобы клиенты могли соединяться с вашим сервером.
Теперь у вас завершена установка FileZilla Server 1.2.0, и вы готовы начать использовать программу для создания своего собственного FTP-сервера.
Раздел 3: Настройка FileZilla Server
После успешной установки FileZilla Server на ваш компьютер, вам необходимо выполнить настройку для дальнейшей работы с программой. Ниже представлены шаги по настройке FileZilla Server:
-
Запустите программу FileZilla Server.
-
В меню «Edit» выберите пункт «Settings».
-
В открывшемся окне «Settings» перейдите на вкладку «General settings».
-
Настройте параметры сервера, такие как порт, доступ, IP-адрес, логин и пароль.
-
На вкладке «Shared folders» выберите каталоги, которые вы хотите сделать доступными для пользователя.
-
На вкладке «Speed limits» установите ограничения на скорость загрузки и выгрузки файлов.
-
Настройте другие параметры, если это необходимо.
-
Нажмите кнопку «OK», чтобы сохранить настройки.
После завершения настройки FileZilla Server вы готовы приступить к использованию программы для обмена файлами с другими пользователями через сеть.