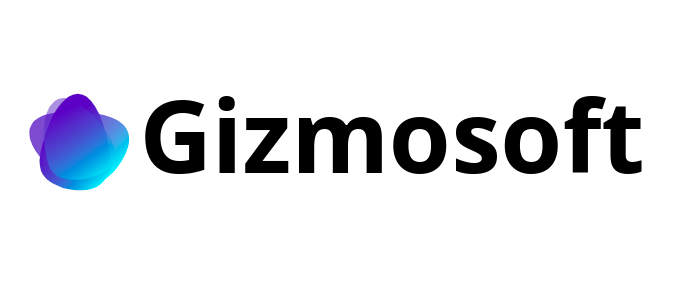Git — это распределенная система контроля версий, которая широко используется в разработке программного обеспечения. Это мощный инструмент, который позволяет разработчикам отслеживать изменения в коде, работать с разными ветками и сотрудничать с другими разработчиками.
Для того чтобы начать использовать Git на Windows, вам потребуется установить Git на свой компьютер. Для этого существует два варианта: использование Git Bash или графического интерфейса.
Git Bash — это эмулятор командной строки, который позволяет вам работать в Git-подобном окружении. Он предоставляет весь функционал Git и позволяет выполнять различные команды, такие как git init, git clone, git commit и многое другое. Git Bash основан на командной строке Git и является предпочтительным вариантом для опытных пользователей.
Если вы предпочитаете работать с графическим интерфейсом, то вам подойдет Git GUI — официальный графический интерфейс Git. Git GUI предоставляет удобный способ взаимодействия с Git без необходимости использовать команды. Вы можете выполнять все основные действия, такие как инициализация репозитория, клонирование, коммиты и многое другое, с помощью графического интерфейса.
Вне зависимости от того, какой вариант вы выберете, установка Git на Windows — это простой процесс. Просто загрузите установщик с официального сайта Git и следуйте инструкциям по установке. После завершения установки, вы сможете начать работать с Git на вашем Windows-компьютере.
- Установка Git для Windows
- Почему Git для Windows важен для разработчиков?
- Выбор версии Git для вашей операционной системы Windows
- Установка Git Bash на Windows
- Что такое Git Bash и как его установить на Windows?
- Настройка Git Bash после установки
- Установка графического интерфейса Git на Windows
- Преимущества использования графического интерфейса в Git
- Как установить и настроить графический интерфейс Git на Windows?
Установка Git для Windows
Вот пошаговая инструкция по установке Git для Windows:
- Перейдите на официальный сайт Git по адресу git-scm.com. Этот сайт предлагает последнюю версию Git для разных операционных систем, включая Windows.
- На главной странице сайта найдите раздел «Downloads» и нажмите на ссылку «Windows».
- Скачайте исполняемый файл установщика Git для Windows. Выберите соответствующую версию в зависимости от разрядности вашей операционной системы — 32 или 64 бит.
- Запустите скачанный файл установщика и следуйте инструкциям по установке. По умолчанию, Git будет установлен в папку C:\Program Files\Git, но вы можете выбрать другую папку для установки.
- Во время установки вам будут предложены несколько опций. Оставьте их по умолчанию, если вы не знаете, что выбрать.
- После завершения установки Git будет доступен в командной строке Windows (Git Bash) и также появится Git GUI — графический интерфейс для работы с Git.
- Для начала работы с Git вам необходимо настроить имя пользователя и электронную почту. Откройте Git Bash и выполните следующие команды:
- git config —global user.name «Ваше имя»
- git config —global user.email «Ваша почта»
- Git готов к использованию! Вы можете создавать новые репозитории, клонировать существующие и начинать работу над своими проектами.
Теперь вы знаете, как установить Git для Windows и готовы начать использовать его для контроля версий ваших проектов. Удачи в работе с Git!
Почему Git для Windows важен для разработчиков?
Вот несколько причин, почему Git для Windows важен для разработчиков:
- Легкость использования: Git для Windows обеспечивает простой и интуитивно понятный интерфейс, который позволяет разработчикам легко создавать, изменять и отслеживать изменения в своих проектах. Это позволяет ускорить разработку и повысить продуктивность.
- Совместная работа: Git для Windows предоставляет возможность разработчикам эффективно сотрудничать в команде. С помощью Git разработчики могут легко обмениваться кодом, комментировать изменения и решать конфликты, что способствует более гладкому и продуктивному процессу разработки.
- Ветвление: Git позволяет разработчикам создавать ветви, которые представляют собой отдельные «ветки» разработки проекта. Это позволяет разработчикам экспериментировать с кодом, вносить изменения и тестировать новые функции, не затрагивая основную ветку разработки. Такой подход повышает безопасность и стабильность проекта.
- История изменений: Git сохраняет историю изменений в репозитории, что позволяет разработчикам переходить к предыдущим версиям проекта и откатывать изменения при необходимости. Это особенно полезно при поиске ошибок и устранении проблем.
- Работа на разных платформах: Git для Windows обеспечивает переносимость кода между различными платформами. Это позволяет разработчикам работать на разных ОС, таких как Windows, Mac и Linux, и взаимодействовать с разработчиками, использующими другие операционные системы.
В целом, Git для Windows является неотъемлемым инструментом для разработчиков, позволяющим эффективно управлять версиями проектов, сотрудничать в команде и сохранять историю изменений. Без использования Git для Windows разработчики могут столкнуться с проблемами, такими как сложности совместной работы, потеря кода или просто затраты времени на ручное управление версиями. Поэтому Git для Windows — важный инструмент для любого разработчика на платформе Windows.
Выбор версии Git для вашей операционной системы Windows
Когда дело доходит до установки Git на операционную систему Windows, вам стоит обратить внимание на две основные версии: Git Bash и графический интерфейс.
Git Bash — это консольное приложение, которое позволяет вам работать с Git из командной строки. Он предоставляет мощные инструменты для управления версиями и управления репозиториями Git. Git Bash обеспечивает полный доступ к всем функциям Git и может быть особенно полезен для разработчиков, привыкших к работе из командной строки.
Графический интерфейс Git, с другой стороны, предоставляет визуальное представление ваших репозиториев Git. Это может быть более удобным и интуитивно понятным способом работы с Git для некоторых пользователей. Графический интерфейс Git обычно предлагает пользовательский интерфейс с кнопками и элементами управления, с помощью которых можно выполнять типичные операции Git, такие как клонирование репозитория, добавление файлов и отправка коммитов.
Определить, какую версию Git использовать, зависит от ваших личных предпочтений и опыта работы с Git. Если вы привыкли работать из командной строки и предпочитаете управлять Git с помощью команд, то Git Bash может быть для вас лучшим решением. Если вы предпочитаете визуальные инструменты и удобный пользовательский интерфейс, то графический интерфейс Git может быть вашим выбором.
| Версия Git | Описание |
|---|---|
| Git Bash | Консольное приложение для работы с Git из командной строки. Обеспечивает полный доступ к всем функциям Git. |
| Графический интерфейс Git | Предоставляет визуальное представление репозиториев Git и интуитивно понятный пользовательский интерфейс. |
Независимо от выбранной версии Git, установка Git на операционную систему Windows обычно представляет собой простой процесс. Вы можете скачать установочный файл Git с официального сайта Git (https://git-scm.com) и запустить его для установки.
При установке Git вы можете выбрать несколько опций, таких как добавление Git в контекстное меню проводника Windows или настройку глобальных параметров Git. Эти опции могут быть настроены в любой момент, поэтому не беспокойтесь о выборе их на этапе установки.
После установки Git вы будете готовы начать работу с Git в вашей операционной системе Windows. Вы сможете создавать репозитории, добавлять файлы, создавать коммиты и совершать другие операции управления версиями с помощью выбранной вами версии Git.
Установка Git Bash на Windows
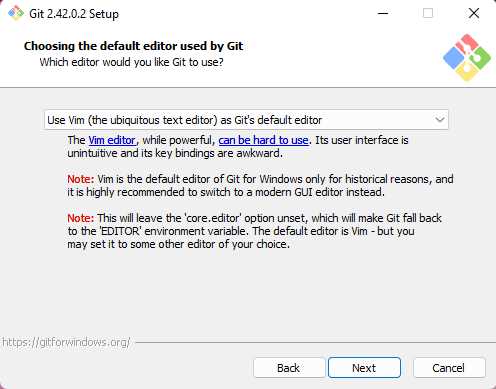
Git Bash представляет собой командную оболочку, основанную на Bash, которая позволяет использовать Git на Windows. Эта утилита обеспечивает полную функциональность Git, включая возможность работы с ветками, коммитами и слияниями.
Для установки Git Bash на Windows, следуйте простым шагам:
- Перейдите на официальный сайт Git по адресу https://git-scm.com/downloads
- Нажмите на кнопку «Download for Windows», чтобы загрузить установщик.
- После загрузки, запустите установщик Git Bash и следуйте инструкциям по установке.
- На этапе выбора компонентов установки, убедитесь, что установлен флажок напротив «Git Bash Here». Это добавит опцию «Git Bash Here» в контекстное меню проводника Windows, что позволит вам открывать Git Bash прямо из проводника.
- Продолжайте установку, выбрав подходящие опции для вашей системы.
- После завершения установки, вы можете запустить Git Bash, нажав правой кнопкой мыши на папке и выбрав опцию «Git Bash Here» из контекстного меню. Вы также можете запустить Git Bash, введя команду «git bash» в командной строке Windows.
Поздравляю, теперь у вас установлен Git Bash на Windows! Теперь вы можете начинать использовать Git для управления версиями своих проектов.
Что такое Git Bash и как его установить на Windows?
Git Bash включает в себя множество полезных инструментов, таких как команды Git, команды Linux и возможность использования скриптов на языке Bash.
Установка Git Bash на Windows очень проста. Вот пошаговая инструкция:
| 1. | Скачайте исполняемый файл установщика Git Bash с официального сайта Git (https://git-scm.com/downloads). |
| 2. | Запустите скачанный файл установщика и следуйте инструкциям на экране. |
| 3. | Выберите путь установки и компоненты, которые вы хотите установить. |
| 4. | Проверьте настройки установки и нажмите кнопку «Установить». |
| 5. | Дождитесь завершения установки. |
| 6. | Теперь у вас установлен Git Bash на вашем компьютере. |
| 7. | Запустите Git Bash, щелкнув на ярлыке на рабочем столе или в меню «Пуск». |
Теперь вы можете использовать Git Bash для выполнения команд Git, работы с репозиториями и выполнения других задач, связанных с Git.
Настройка Git Bash после установки
Вот несколько важных настроек, которые можно выполнить после установки Git Bash:
| Настройка | Описание | Пример |
|---|---|---|
| Конфигурация имени пользователя | Установка имени пользователя, используемого для записи коммитов | git config --global user.name "Ваше имя" |
| Конфигурация адреса электронной почты | Установка адреса электронной почты, используемого для записи коммитов | git config --global user.email "ваш@электронный.адрес" |
| Конфигурация редактора | Установка текстового редактора, используемого для создания сообщений коммитов | git config --global core.editor "editor_name" |
| Проверка настроек | Просмотр текущей конфигурации Git | git config --list |
Вы можете выполнить эти команды в Git Bash, чтобы настроить свою учетную запись Git и индивидуальные предпочтения. Это позволит вам использовать Git Bash более удобно и эффективно в своих проектах. Помимо этих настроек, вы можете изучить дополнительные возможности и параметры Git Bash, чтобы адаптировать его к своим потребностям.
Установка графического интерфейса Git на Windows
В дополнение к командной строке, Git также может быть использован через графический интерфейс, что делает работу с ним более удобной и интуитивно понятной. В данной статье мы рассмотрим процесс установки графического интерфейса Git на операционной системе Windows.
1. Сначала необходимо скачать и установить Git для Windows по инструкции, предоставленной в предыдущем разделе.
2. После установки Git, откройте графический интерфейс Git GUI, который входит в комплект поставки Git для Windows.
3. При первом запуске Git GUI, вам будет предложено выбрать рабочий каталог для сохранения репозиториев. Вы можете выбрать любую папку на вашем компьютере, где будут храниться ваши проекты.
4. После выбора рабочего каталога, вы увидите основное окно Git GUI. Здесь вы можете выполнить все основные операции Git, такие как создание, клонирование и слияние репозиториев, а также просмотр истории коммитов и изменений.
5. Для использования графического интерфейса Git можно также воспользоваться плагинами для текстовых редакторов, таких как Visual Studio Code, Atom или Sublime Text. Установите нужный плагин в соответствии с инструкциями, предоставленными разработчиками.
Теперь вы готовы использовать графический интерфейс Git на Windows для упрощения работы с вашими проектами и репозиториями. Удачной работы!
Преимущества использования графического интерфейса в Git
Использование графического интерфейса в Git имеет несколько преимуществ:
1. Визуализация
Графический интерфейс предоставляет возможность визуализировать работу с репозиторием. Вы можете просматривать ветки, коммиты, изменения, ветвления и слияния в наглядной и понятной форме. Это способствует лучшему пониманию и оценке текущего состояния проекта.
2. Интуитивность
Графический интерфейс обычно обладает более простым и понятным пользовательским интерфейсом по сравнению с командной строкой. Он предоставляет набор интуитивно понятных элементов управления, которые делают работу с Git более удобной для новичков и не-технических пользователей.
3. Упрощение работы
Графический интерфейс может предлагать дополнительные функции и инструменты, которые облегчают работу с Git. Некоторые графические интерфейсы позволяют совершать популярные Git-команды одним щелчком мыши. Более сложные операции, такие как ветвление и слияние, могут быть выполнены с помощью drag-and-drop.
4. Визуальные подсказки и поддержка
Графический интерфейс может предоставлять визуальные подсказки и поддержку для выполнения операций Git. Он может предупреждать вас о возможных конфликтах при слиянии веток, помогать в решении проблем и предлагать варианты действий.
В итоге, использование графического интерфейса в Git может значительно упростить работу с системой контроля версий, особенно для новичков и менее технических пользователей.
Как установить и настроить графический интерфейс Git на Windows?
Чтобы установить графический интерфейс Git на Windows, вам понадобится сначала установить Git для Windows. Вы можете скачать установочный файл Git с официального сайта Git (https://git-scm.com/download/win) и выполнить установку, следуя инструкциям на экране.
После установки Git для Windows, вам нужно скачать и установить графический интерфейс для Git. Существует несколько популярных вариантов графических интерфейсов для Git, таких как GitKraken, Sourcetree и TortoiseGit. В этой статье мы рассмотрим установку и настройку GitKraken.
Для установки GitKraken, вам необходимо скачать установочный файл с официального сайта GitKraken (https://www.gitkraken.com/download/windows) и выполнить установку, следуя инструкциям на экране.
После установки GitKraken, вы можете запустить приложение и начать использовать его для работы с Git. GitKraken предоставляет интуитивно понятный интерфейс, позволяющий выполнить такие операции, как клонирование репозитория, создание новой ветки, добавление, удаление и коммит файлов, слияние веток и многое другое.
Чтобы начать работу с GitKraken, вам сначала нужно настроить его для работы с вашими репозиториями Git. Вы можете добавить существующие репозитории или клонировать новые. Для этого выберите «File» в верхнем меню GitKraken и выберите соответствующий пункт меню.
Кроме того, GitKraken предоставляет множество полезных функций, таких как отображение веток и коммитов, просмотр истории изменений, разрешение конфликтов слияния и т. д. Вы можете узнать больше о возможностях GitKraken, посетив официальный сайт и изучив документацию.