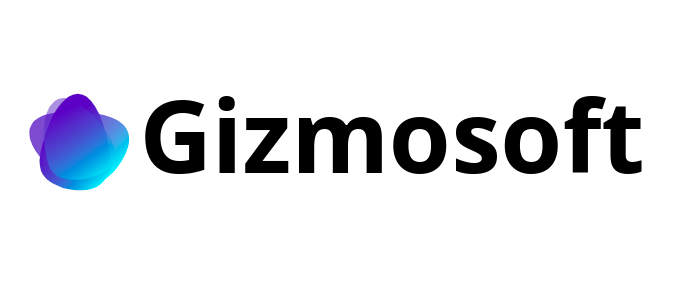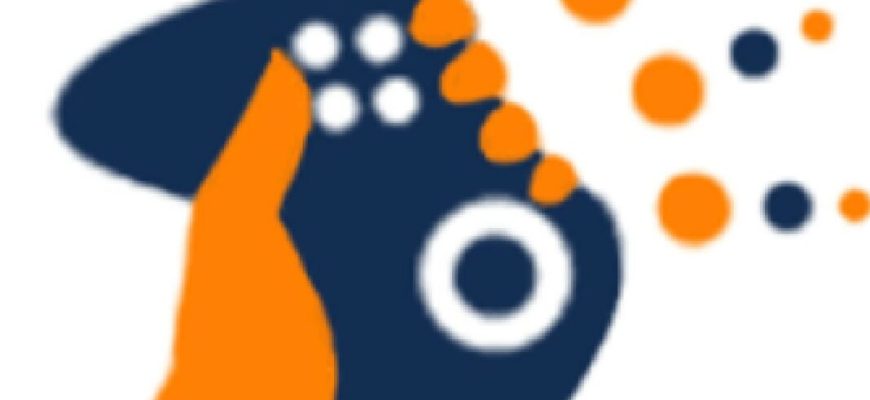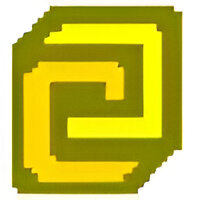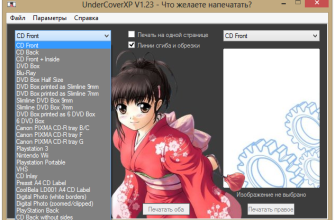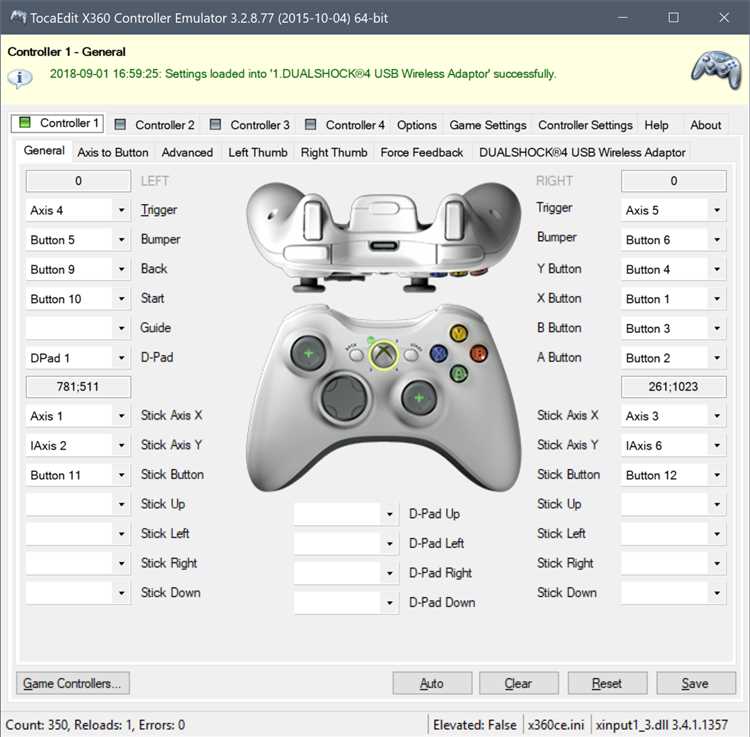
InputMapper 1.6.10 является одним из лучших программных решений для использования геймпада DualShock 4 от PlayStation 4 на компьютере. Это мощный инструмент, который обеспечивает широкие возможности настройки и управления вашим геймпадом.
Если вы активный геймер и предпочитаете играть на компьютере, то вы наверняка столкнулись с вопросом совместимости геймпада от PS4 с играми, разработанными для PC. В этом случае InputMapper будет оптимальным решением для вас.
InputMapper 1.6.10 не только позволяет использовать геймпад DualShock 4 в играх на PC, но и предоставляет возможность настраивать кнопки и аналоговые стики, а также привязывать их к определенным функциям в играх. Вы можете создать индивидуальный профиль настроек для каждой игры, чтобы максимально удовлетворить свои потребности и предпочтения.
В данном руководстве мы расскажем вам, как скачать и установить InputMapper 1.6.10 на ваш компьютер, а также подробно разберем все настройки и возможности программы. Мы пошагово проведем вас через все этапы установки и настройки, чтобы вы смогли оценить все преимущества этого мощного инструмента для управления вашим геймпадом на PC.
- Руководство по установке и настройке InputMapper 1.6.10 для DualShock 4
- Шаг 1: Скачивание и установка
- Шаг 2: Настройка InputMapper
- Шаг 3: Играть с DualShock 4
- InputMapper 1.6.10 для DualShock 4 — полное руководство по установке и настройке
- Установка InputMapper 1.6.10
- Скачайте установочный файл
- Требования к системе
- Запустите установку
- Следуйте инструкциям установщика
- Настройка InputMapper 1.6.10 для DualShock 4
Руководство по установке и настройке InputMapper 1.6.10 для DualShock 4
Шаг 1: Скачивание и установка
Первым шагом является скачивание программы InputMapper 1.6.10. Для этого перейдите на официальный сайт разработчика и найдите соответствующую страницу загрузки.
После того, как файл загрузки будет скачан, запустите его и следуйте инструкциям мастера установки. Убедитесь, что вы выбрали правильную версию программы для вашей операционной системы.
По завершении установки, запустите программу InputMapper и подключите DualShock 4 к компьютеру с помощью USB-кабеля. Ожидайте, пока система распознает геймпад и установит необходимые драйверы.
Шаг 2: Настройка InputMapper
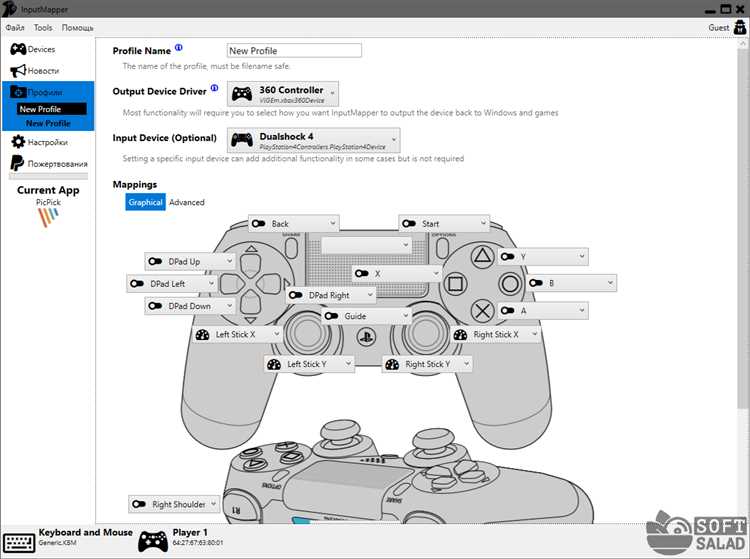
После успешного подключения геймпада, вы увидите его отображение в программе InputMapper. Чтобы настроить контроллер, щелкните правой кнопкой мыши на иконке DualShock 4 и выберите «Настройка».
В открывшемся окне настройки вы можете изменить привязку кнопок, настроить чувствительность стиков и установить другие параметры, соответствующие вашим предпочтениям.
Не забудьте сохранить изменения, сделанные в настройках, прежде чем закрыть окно программы.
Шаг 3: Играть с DualShock 4
Теперь, когда InputMapper настроен и готов к использованию, вы можете запустить любую игру на вашем компьютере и начать играть с геймпадом DualShock 4. Программа автоматически распознает подключенный контроллер и передаст его сигналы игре.
Не забывайте, что некоторые игры могут требовать дополнительной настройки контроллера внутри игры. Проверьте настройки каждой отдельной игры, чтобы убедиться, что DualShock 4 полностью поддерживается.
Теперь у вас есть полное руководство по установке и настройке InputMapper 1.6.10 для геймпада DualShock 4. Наслаждайтесь игрой с комфортом и удовлетворением!
InputMapper 1.6.10 для DualShock 4 — полное руководство по установке и настройке
Шаг 1: Скачать InputMapper
Первым шагом является скачивание программы InputMapper. Вы можете найти последнюю версию InputMapper 1.6.10 на официальном сайте разработчика.
Шаг 2: Установка InputMapper
После скачивания файла установки, запустите его и следуйте инструкциям мастера установки. Выберите папку для установки, а затем нажмите «Далее» для начала процесса установки.
Шаг 3: Подключение DualShock 4
Подключите контроллер DualShock 4 к компьютеру с помощью USB-кабеля. Когда контроллер будет успешно обнаружен, вы увидите зеленый индикатор на задней панели DualShock 4.
Шаг 4: Настройка InputMapper
Запустите InputMapper из меню «Пуск» после завершения установки. Вам будет предложено настроить DualShock 4 для работы с InputMapper. Следуйте инструкциям мастера настройки.
Шаг 5: Настройка профиля DualShock 4
После завершения настройки InputMapper, вы увидите главное окно программы. Нажмите кнопку «Настройки» и выберите «Настройка профиля» из выпадающего меню.
Шаг 6: Назначение кнопок и осей
В окне настройки профиля вы можете назначить кнопки и оси DualShock 4 для определенных действий в игре. Просто нажмите на кнопку или ося, чтобы выбрать действие, а затем назначьте его на нужную кнопку или ось.
Шаг 7: Сохранение настроек
После завершения настройки профиля DualShock 4, нажмите кнопку «Сохранить профиль» для сохранения ваших изменений. Теперь вы можете загрузить этот профиль при следующем запуске программы.
Шаг 8: Начало игры
Теперь, когда вы настроили InputMapper и DualShock 4, вы можете начать играть с помощью вашего контроллера. Просто запустите игру и наслаждайтесь игровым процессом с DualShock 4!
Надеемся, что это руководство помогло вам установить и настроить InputMapper для работы с DualShock 4. Если у вас возникли проблемы или вопросы, не стесняйтесь обращаться к документации программы или обратиться за помощью в сообществе.
Установка InputMapper 1.6.10
- Перейдите на официальный сайт InputMapper и скачайте последнюю версию программы.
- Запустите файл установки InputMapper и следуйте инструкциям на экране.
- После установки откройте InputMapper.
- Подключите геймпад DualShock 4 к компьютеру при помощи USB-кабеля. Если у вас есть беспроводной адаптер DualShock 4, подключите его к компьютеру.
- InputMapper должен автоматически обнаружить геймпад и отобразить его в программе.
- Если InputMapper не обнаружил геймпад, нажмите на кнопку «Поиск устройства» или перезапустите программу.
- После успешного обнаружения геймпада, выберите его и нажмите кнопку «Подключить».
- InputMapper должен успешно подключить геймпад и отобразить его статус.
- Вы можете настроить кнопки геймпада, выбрать профиль или настроить другие параметры при помощи доступных функций InputMapper.
Теперь вы готовы использовать геймпад DualShock 4 с помощью InputMapper 1.6.10! Удачной игры!
Скачайте установочный файл
Для установки программы InputMapper 1.6.10 для DualShock 4 на ваш компьютер, вам понадобится скачать установочный файл. В этом разделе мы расскажем, как это сделать.
1. Перейдите на официальный сайт InputMapper по ссылке https://www.inputmapper.com
2. На главной странице сайта найдите раздел «Downloads» или «Скачать» и кликните на него.
3. В открывшейся странице вам будет представлен список доступных версий программы. Найдите версию 1.6.10 и кликните на кнопку «Скачать».
4. Подождите, пока загрузится установочный файл программы. Обычно файл имеет расширение .exe для Windows и .dmg для macOS.
5. Когда загрузка завершена, найдите скачанный файл в папке «Загрузки» на вашем компьютере.
Теперь у вас есть установочный файл программы InputMapper 1.6.10 для DualShock 4, который вы можете использовать для установки программы на ваш компьютер. В следующем разделе мы расскажем, как установить и настроить программу.
Требования к системе
InputMapper 1.6.10 для DualShock 4 поддерживает следующие операционные системы:
| Операционная система | Минимальные требования |
|---|---|
| Windows 7 | Процессор: 1 ГГц, Оперативная память: 2 ГБ, Свободное место на диске: 100 МБ |
| Windows 8, 8.1 | Процессор: 1 ГГц, Оперативная память: 2 ГБ, Свободное место на диске: 100 МБ |
| Windows 10 | Процессор: 1 ГГц, Оперативная память: 2 ГБ, Свободное место на диске: 100 МБ |
| macOS 10.10 и выше | Процессор: Intel, Оперативная память: 2 ГБ, Свободное место на диске: 100 МБ |
Запустите установку
1. Скачайте файл установки InputMapper 1.6.10 для DualShock 4 с официального сайта InputMapper.
2. Откройте папку, в которую был сохранен файл установки.
3. Найдите файл с названием «InputMapper Setup 1.6.10.exe» и дважды кликните по нему, чтобы запустить установку.
4. Появится окно приветствия установщика InputMapper. Нажмите кнопку «Далее», чтобы продолжить.
5. Ознакомьтесь с лицензионным соглашением. Если вы согласны с условиями, выберите опцию «Принимаю условия лицензионного соглашения» и нажмите кнопку «Далее».
6. На следующем экране выберите путь, по которому будет установлен InputMapper, или оставьте предложенный по умолчанию. Нажмите кнопку «Далее».
7. Выберите дополнительные компоненты для установки, если требуется, и нажмите кнопку «Далее».
8. Настройте ярлык и главное меню, если требуется, и нажмите кнопку «Далее».
9. Подтвердите начало установки, нажав кнопку «Установить».
10. Ожидайте завершения установки InputMapper.
11. После завершения установки нажмите кнопку «Готово», чтобы закрыть установщик.
Теперь вы можете использовать InputMapper 1.6.10 для DualShock 4 на вашем компьютере.
Следуйте инструкциям установщика
Для успешной установки и настройки InputMapper 1.6.10 для DualShock 4, рекомендуется следовать инструкциям установщика. В этом разделе представлено пошаговое руководство по установке и настройке программы. Прежде чем приступить к установке, убедитесь, что у вас есть актуальная версия програмного обеспечения, соответствующая требованиям системы.
Шаг 1: Скачайте программу
Перейдите на официальный сайт InputMapper и найдите страницу загрузки. Нажмите на кнопку загрузки, чтобы скачать установочный файл программы на ваш компьютер. Убедитесь, что вы загружаете актуальную версию программы, совместимую с вашей операционной системой.
Шаг 2: Запустите установку
Откройте скачанный файл и запустите установщик InputMapper. Следуйте инструкциям на экране, чтобы начать процесс установки.
Шаг 3: Процесс установки
Во время установки вам могут быть предложены некоторые дополнительные компоненты или условия лицензионного соглашения. Ознакомьтесь с этими предложениями и выберите нужные варианты. Чтобы продолжить процесс установки, нажмите на кнопку «далее» или «установить».
Шаг 4: Завершение установки
После завершения процесса установки, установщик сообщит вам об этом. Нажмите на кнопку «Готово» или «Завершить», чтобы закончить установку.
Теперь у вас должна быть установлена последняя версия InputMapper 1.6.10 для DualShock 4. Перед использованием программы проверьте, что ваш контроллер DualShock 4 подключен к компьютеру. Если вы хотите настроить дополнительные параметры или функции, ознакомьтесь с руководством пользователя или официальной документацией InputMapper.
Примечание: перед установкой программы рекомендуется создать точку восстановления системы или сохранить резервную копию данных, чтобы предотвратить потерю информации в случае возникновения проблем в процессе установки.
Настройка InputMapper 1.6.10 для DualShock 4
Чтобы настроить InputMapper для DualShock 4, следуйте этим простым шагам:
- Скачайте и установите InputMapper 1.6.10 на свой компьютер.
- Подключите контроллер DualShock 4 к компьютеру с помощью USB-кабеля.
- Запустите InputMapper.
- В окне программы выберите свой контроллер DualShock 4 из списка устройств.
- Выберите режим работы контроллера. InputMapper предлагает несколько вариантов, включая эмуляцию контроллера Xbox 360 или Xbox One. Выберите тот, который наиболее подходит для ваших нужд.
- Настройте кнопки и оси контроллера по вашему усмотрению. Вы можете привязать кнопки к клавишам клавиатуры или действиям в играх. Изменяйте чувствительность осей, если это необходимо.
- Сохраните настройки и закройте InputMapper.
Теперь ваш контроллер DualShock 4 должен быть готов к использованию с вашим компьютером. Вы можете протестировать его, запустив игру или другое приложение, которое поддерживает геймпады.
Важно помнить, что для работы InputMapper требуется установленный драйвер для контроллера DualShock 4. Убедитесь, что у вас установлены все необходимые драйверы перед началом настройки.
Наслаждайтесь игрой с контроллером DualShock 4 на вашем компьютере с помощью InputMapper 1.6.10!