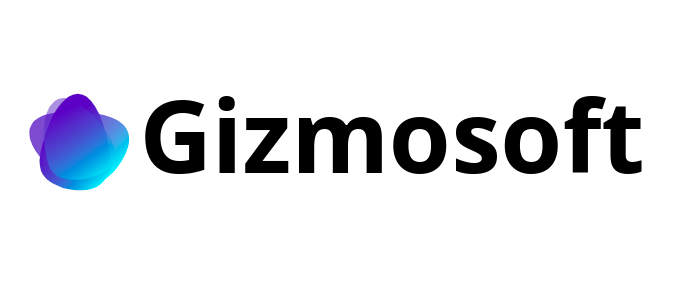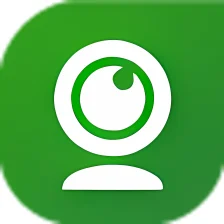
MyCam.zip – это инновационная программа, предназначенная для записи видео с помощью веб-камеры на вашем компьютере. Возможности этого программного обеспечения позволяют вам не только записывать видео, но и делать снимки, редактировать их, добавлять различные эффекты и многое другое.
Чтобы установить MyCam.zip, вам потребуется скачать его на ваш компьютер. Но не переживайте, процесс загрузки очень простой и займет всего несколько минут.
Для начала, вам необходимо перейти на сайт разработчика и найти раздел загрузки. Откройте страницу загрузки и найдите кнопку «Скачать MyCam.zip». Щелкните по ней, и загрузка начнется автоматически. После завершения загрузки, найдите файл MyCam.zip в папке загрузок на вашем компьютере и распакуйте его. Теперь у вас есть доступ к программе MyCam и вы можете начать использовать ее для записи видео и фотографий с вашей веб-камеры.
Обзор программы MyCam

Одна из главных особенностей MyCam — это его простота использования. После установки программы и подключения веб-камеры, вам потребуется только несколько шагов, чтобы начать использовать все ее функции. Интуитивно понятный интерфейс позволяет легко настроить параметры видео и фотографий, выбрать качество изображения и настроить другие параметры.
Одна из ключевых особенностей MyCam — это возможность записи видео с различными эффектами. Вы можете добавить различные фильтры, рамки, наложения и другие спецэффекты, чтобы сделать свои видео более интересными и оригинальными. Также вы можете настраивать яркость, контрастность и другие параметры изображения, чтобы получить наилучший результат.
MyCam также поддерживает запись звука, что позволяет вам создавать полноценные видеоролики с комментариями или звуковыми эффектами. Вы также можете настраивать уровень громкости и параметры записи звука, чтобы получить наилучший звуковой эффект.
Программа MyCam имеет удобную функцию предпросмотра, которая позволяет сразу видеть, как будет выглядеть ваше видео или фотография перед их сохранением. Вы можете выбирать наилучший ракурс, проверять состояние освещения и делать пробные снимки до окончательной записи.
Для тех, кто хочет делать снимки или записывать видео без использования мыши, MyCam также поддерживает клавиатурные ярлыки и горячие клавиши, что делает использование программы еще более удобным и быстрым.
В целом, MyCam — это простая и удобная программа для работы с веб-камерой. Она предлагает множество функций и возможностей для создания высококачественных видео и фотографий, что делает ее отличным выбором для всех пользователей, которые хотят использовать свою веб-камеру для творчества и коммуникации.
Основные функции MyCam
- Запись видео в различных форматах — MyCam поддерживает запись видео в различных форматах, включая AVI, MP4, WMV и другие. Вы можете выбрать нужный формат для сохранения видео в зависимости от вашего предпочтения.
- Настройка качества видео — MyCam позволяет настроить разрешение видео, частоту кадров и другие параметры, чтобы получить наилучший результат.
- Проигрывание видео — С помощью MyCam вы можете проигрывать записанные видео прямо в приложении без необходимости использовать отдельный видеоплеер.
- Захват изображений — Вы также можете захватывать изображения с веб-камеры с помощью MyCam. Захваченные изображения можно сохранить в различных форматах, включая BMP, JPEG и PNG.
- Использование эффектов — MyCam позволяет добавлять различные эффекты к видео, такие как фильтры, рамки и простые анимации. Это позволяет вам создавать более интересные видео.
- Трансляция видео в интернете — MyCam поддерживает трансляцию видео в режиме реального времени через популярные платформы для стриминга, такие как YouTube и Twitch. Это позволяет вам делиться своим видео с другими.
В целом, MyCam — это многофункциональное приложение, которое позволяет вам легко записывать видео с веб-камеры и вносить различные настройки, чтобы получить наилучший результат. Благодаря его простому интерфейсу и широким функциональным возможностям, MyCam является отличным выбором для всех, кто нуждается в надежном инструменте для работы с веб-камерой.
Преимущества использования MyCam
Основные преимущества MyCam:
| 1. Удобство использования | MyCam обладает простым и интуитивно понятным интерфейсом, который позволяет быстро настроить и использовать веб-камеру без сложных процедур. |
| 2. Многофункциональность | С помощью MyCam можно записывать видео, фотографировать, настраивать различные параметры веб-камеры, а также использовать специальные эффекты и фильтры. |
| 3. Поддержка различных устройств | MyCam совместим с большим количеством веб-камер, включая встроенные веб-камеры в ноутбуках и компьютерах. |
| 4. Запись с аудио | Программа позволяет не только записывать видео, но и включать аудио-запись, что особенно полезно при создании видео-блогов, презентаций и образовательных материалов. |
| 5. Эффективное использование ресурсов | MyCam имеет низкую нагрузку на процессор и не требует большого объема оперативной памяти, что обеспечивает стабильную работу программы. |
| 6. Бесплатность | Данное программное обеспечение предоставляется бесплатно, что позволяет пользователям экономить деньги и получать полноценный набор функций без дополнительной оплаты. |
В целом, использование MyCam позволяет пользователю легко и удобно работать с веб-камерой, записывать видео, фотографировать, применять эффекты и фильтры, не загружая компьютер. Благодаря простому интерфейсу и богатому функционалу, MyCam является отличным выбором для всех, кто интересуется работой с веб-камерой.
Инструкция по установке MyCam
Для начала установки MyCam вам необходимо скачать архив с программой MyCam.zip. Нажмите [ссылка на скачивание], чтобы скачать архив на ваше устройство.
1. После того, как скачивание MyCam.zip будет завершено, откройте архив и извлеките его содержимое в папку на вашем компьютере.
2. Зайдите в папку с распакованными файлами MyCam и найдите файл с именем «setup.exe». Дважды щелкните по этому файлу для запуска установщика MyCam.
3. В появившемся окне установщика следуйте инструкциям по установке. Выберите язык установки и прочитайте и принимайте условия лицензионного соглашения, если таковое имеется.
4. Затем выберите папку для установки MyCam или оставьте предложенный путь установки по умолчанию. Щелкните кнопку «Установить», чтобы начать процесс установки.
5. Подождите, пока установщик завершит установку MyCam на вашем компьютере. Это может занять некоторое время в зависимости от производительности вашего устройства.
6. После завершения установки MyCam вам может быть предложено запустить программу. Отметьте соответствующую опцию, если вы хотите запустить MyCam сразу после установки, и нажмите кнопку «Готово».
Теперь у вас установлена программа MyCam на вашем компьютере и вы можете начать использовать ее для создания и редактирования фотографий и видео с помощью вашей веб-камеры.
Шаг 1: Поиск и скачивание MyCam.zip
Для начала процесса установки MyCam вам необходимо найти и скачать файл MyCam.zip. В этом разделе предоставлены инструкции о том, как это сделать.
1. Откройте ваш любимый веб-браузер и перейдите на сайт поисковика, например, Google.
2. В поле поиска введите «MyCam.zip» и нажмите клавишу Enter или щелкните по кнопке «Поиск».
3. В результате поиска вы получите список сайтов, предлагающих скачать архив MyCam.zip.
4. Просмотрите результаты поиска и выберите надежный и проверенный сайт для скачивания MyCam.zip. Обратите внимание на рейтинг и отзывы пользователей, чтобы убедиться в надежности сайта.
5. Когда вы выбрали сайт, щелкните по ссылке для скачивания MyCam.zip. В большинстве случаев это будет кнопка «Скачать» или ссылка с названием файла.
6. После нажатия на ссылку, начнется загрузка файла MyCam.zip на ваш компьютер. Время загрузки может зависеть от вашего интернет-соединения.
7. Когда загрузка будет завершена, вы будете иметь доступ к файлу MyCam.zip на вашем компьютере.
Теперь, когда вы скачали файл MyCam.zip, вы готовы перейти к следующему шагу — установке MyCam на ваш компьютер. Внимательно следуйте инструкциям, чтобы успешно установить MyCam и начать использование программы.
Шаг 2: Распаковка архива MyCam.zip
После завершения загрузки файла MyCam.zip, вам необходимо распаковать его, чтобы получить доступ к программе MyCam.
Для начала откройте файловый менеджер на вашем компьютере и найдите загруженный файл MyCam.zip.
Щелкните правой кнопкой мыши по архиву MyCam.zip и выберите опцию «Извлечь все» или «Распаковать».
После этого выберите папку, в которую вы хотите распаковать файлы MyCam и нажмите кнопку «Извлечь» или «ОК».
Подождите несколько секунд, пока архив будет распакован в выбранную вами папку.
После завершения процесса распаковки вы увидите файлы программы MyCam в выбранной вами папке.
Теперь вы готовы перейти к следующему шагу — установке программы MyCam на ваш компьютер.
Шаг 3: Запуск установки MyCam
После того как вы скачали архив MyCam.zip, приступайте к установке программы по следующим инструкциям:
- Распакуйте скачанный архив MyCam.zip в любую папку на вашем компьютере.
- Откройте распакованную папку и найдите файл с названием «MyCam.exe».
- Щелкните два раза по файлу «MyCam.exe», чтобы запустить программу установки.
- Вам будет предложено принять лицензионное соглашение. Ознакомьтесь с ним и, если вы согласны с условиями, нажмите кнопку «Согласен» или «Accept».
- Выберите папку, в которую вы хотите установить MyCam, или оставьте предложенный вариант по умолчанию.
- Нажмите кнопку «Установить» или «Install», чтобы начать установку.
- Дождитесь завершения установки MyCam. Это может занять некоторое время в зависимости от скорости вашего компьютера.
- По завершении установки, MyCam будет готов к использованию. Вы можете найти ярлык программы на рабочем столе или в меню «Пуск».
Теперь вы можете приступить к использованию MyCam и наслаждаться его возможностями для работы с веб-камерой.
Настройка и использование MyCam
- Скачайте архив с программой MyCam по ссылке, предоставленной на сайте разработчика.
- Разархивируйте загруженный архив в любую удобную папку на вашем компьютере.
- Запустите файл MyCam.exe для начала установки.
- Следуйте инструкциям мастера установки, выбирая нужные опции для программы.
- После завершения установки запустите MyCam, чтобы начать настройку.
- Выберите подключенную веб-камеру из списка доступных устройств.
- Настройте параметры записи, такие как разрешение изображения, частота кадров, формат сохранения видео и другие.
- Проверьте настройки и, если нужно, откорректируйте их до желаемых значений.
- Готово! Теперь вы можете использовать MyCam для записи видео, снимков или использования веб-камеры в приложениях и онлайн-сервисах.
MyCam предлагает множество функций и инструментов для управления вашей веб-камерой. Вы можете настроить яркость, контрастность, цветовую гамму изображения, добавить эффекты и фильтры, улучшить качество звука и многое другое. Используйте все возможности MyCam на свое усмотрение и получайте удовольствие от использования этой программы!
Настройка камеры в MyCam
После установки MyCam на ваш компьютер, вы можете приступить к настройке вашей камеры для использования программы. Вот несколько шагов, которые помогут вам настроить камеру в MyCam:
Шаг 1: Подключение камеры
Перед началом настройки убедитесь, что ваша камера подключена к компьютеру с помощью USB-кабеля или другого соответствующего интерфейса. Убедитесь, что камера включена и готова к использованию.
Шаг 2: Запуск MyCam
Найдите ярлык MyCam на рабочем столе или в меню «Пуск» и дважды щелкните по нему, чтобы запустить программу. После запуска, MyCam автоматически обнаружит вашу камеру, и вы увидите изображение с камеры на экране.
Шаг 3: Настройка параметров
Нажмите правой кнопкой мыши на изображении камеры и выберите «Настройки» из контекстного меню. В открывшемся окне вы можете настроить различные параметры камеры, такие как яркость, контрастность, увеличение и другие. Эти параметры позволят вам получить наилучшее качество изображения.
Шаг 4: Применение настроек
После того как вы внесли нужные изменения в настройки камеры, нажмите кнопку «Применить», чтобы сохранить изменения. Если вам необходимо отменить изменения, вы можете нажать кнопку «Отменить».
Примечание: Некоторые камеры могут иметь дополнительные функции или параметры настройки, которые можно установить с помощью специального программного обеспечения или драйвера. Обратитесь к документации камеры или производителю для получения дополнительной информации по настройке.
Теперь ваша камера готова к использованию в MyCam. Вы можете начать запись видео, делать снимки или использовать другие функции программы, чтобы максимально раскрыть возможности вашей камеры.