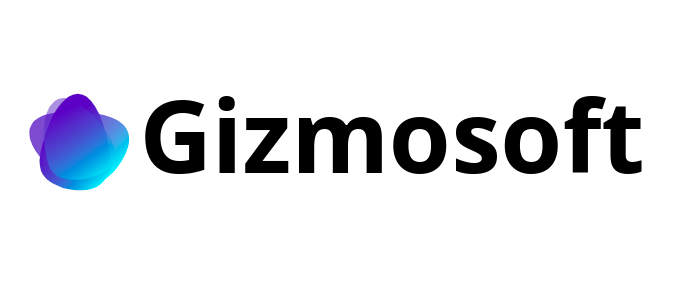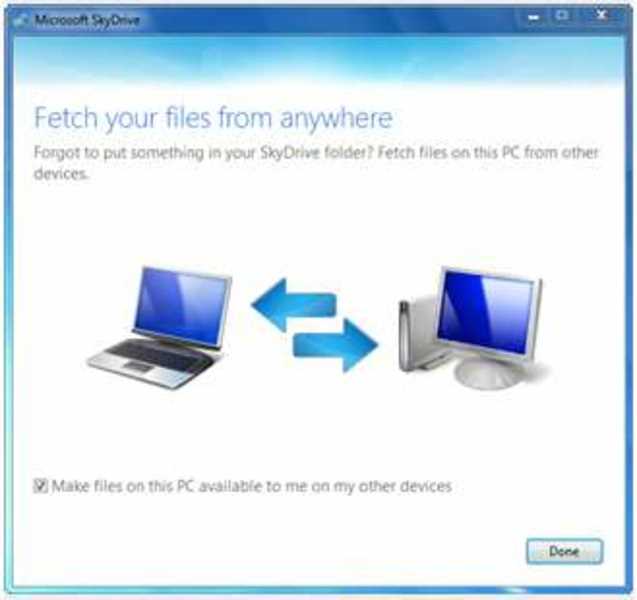
OneDrive — это веб-сервис, разработанный компанией Microsoft, который позволяет хранить, синхронизировать и делиться файлами и папками с компьютера или мобильного устройства. Благодаря этому удобному облачному хранилищу, вы можете свободно доступать к своим документам, фотографиям и видео в любое время и в любом месте!
Если вы используете Windows 7, 8 или 10, то иметь OneDrive установленным на вашем компьютере — это отличное решение, которое позволит вам быстро и безопасно сохранять и синхронизировать важные файлы. OneDrive автоматически резервирует ваши файлы в облако, гарантируя их сохранность и доступность в случае сбоя системы или потери устройства.
Для загрузки OneDrive на ваш компьютер, вам необходимо выполнить следующие шаги. Во-первых, посетите официальный сайт OneDrive и найдите раздел «Скачать OneDrive». Затем выберите операционную систему Windows 7, 8 или 10 и нажмите на ссылку «Скачать». Получите исполняемый файл установщика, который можно будет запустить на вашем компьютере.
После загрузки запустите установщик OneDrive и следуйте инструкциям на экране для установки программы. После завершения процесса установки, OneDrive будет автоматически запущен и добавлен в автозагрузку системы, что позволит вам удобно использовать эту программу. Если у вас еще нет аккаунта Microsoft, просто создайте его, чтобы начать пользоваться всеми преимуществами OneDrive!
- Установка OneDrive на операционной системе Windows
- Проверка наличия OneDrive на компьютере
- Скачивание OneDrive с официального сайта
- Установка OneDrive на компьютер
- Настройка и использование OneDrive на компьютере
- Вход в учетную запись OneDrive
- Настройка синхронизации файлов и папок
- Особенности использования OneDrive на компьютере
- Преимущества и безопасность использования OneDrive на компьютере
Установка OneDrive на операционной системе Windows
Для установки OneDrive на операционной системе Windows, следуйте простым инструкциям:
- Перейдите на официальный сайт Microsoft или в магазин приложений Windows.
- Найдите страницу загрузки приложения OneDrive.
- Нажмите на кнопку «Скачать» или «Установить».
- Дождитесь завершения загрузки приложения.
- Откройте загруженный файл и следуйте инструкциям установщика.
- После завершения установки, введите свои учетные данные Microsoft, чтобы войти в аккаунт OneDrive.
- Настройте параметры синхронизации и выберите папку, которую вы хотите синхронизировать с облачным хранилищем.
- Нажмите кнопку «Завершить» и наслаждайтесь пользованием OneDrive.
Теперь вы можете сохранять и синхронизировать свои файлы с помощью OneDrive на операционной системе Windows. Приложение позволит вам иметь доступ к вашим данным с разных устройств и делиться ими с другими пользователями.
Проверка наличия OneDrive на компьютере
Для Windows 7 и Windows 8:
- Щелкните на значке «Пуск» в левом нижнем углу экрана.
- В поисковой строке введите «OneDrive».
- Если OneDrive уже установлен на вашем компьютере, он будет отображаться в результатах поиска.
Для Windows 10:
- Щелкните на значке «Пуск» в левом нижнем углу экрана.
- Прокрутите вниз до буквы «O» и найдите папку «OneDrive».
- Если OneDrive уже установлен на вашем компьютере, папка OneDrive будет отображаться в результатах поиска.
Если вы не можете найти OneDrive на вашем компьютере, вы можете загрузить его с официального сайта Microsoft. Просто перейдите на сайт, найдите раздел «Скачать OneDrive» и следуйте инструкциям по установке.
Теперь, когда вы знаете, как проверить наличие OneDrive на вашем компьютере, вы можете легко пользоваться его возможностями для хранения и синхронизации ваших файлов.
Скачивание OneDrive с официального сайта
Чтобы скачать OneDrive на компьютер с операционной системой Windows, вы можете перейти на официальный веб-сайт OneDrive.
- Откройте веб-браузер и введите адрес сайта в адресной строке: https://onedrive.live.com/.
- На главной странице сайта OneDrive найдите иконку загрузки, которая обычно находится в верхнем правом углу.
- Щелкните на иконке загрузки, чтобы начать процесс скачивания OneDrive.
- На открывшейся странице выберите опцию «Скачать OneDrive» или аналогичную надпись.
- В зависимости от настроек вашего браузера, вам может понадобиться подтвердить сохранение файла или выбрать папку для сохранения.
- Дождитесь завершения загрузки OneDrive.
- Откройте загруженный файл и следуйте инструкциям для установки OneDrive на ваш компьютер.
- После установки, следуйте инструкциям для настройки учетной записи OneDrive и начинайте пользоваться преимуществами облачного хранения и синхронизации файлов.
Теперь у вас есть OneDrive на вашем компьютере Windows и вы можете сохранять и получать доступ к своим файлам в любое время и с любого устройства.
Установка OneDrive на компьютер
Чтобы скачать и установить OneDrive на компьютер, выполните следующие шаги:
- Перейдите на официальный сайт OneDrive или воспользуйтесь ссылкой в описании этой статьи.
- На странице загрузки выберите версию OneDrive для Windows, соответствующую вашей операционной системе.
- Нажмите кнопку «Скачать» и дождитесь окончания загрузки установочного файла.
- Запустите установочный файл OneDrive, открыв его двойным щелчком.
- Следуйте инструкциям мастера установки, чтобы принять условия лицензионного соглашения и выбрать настройки установки.
- После завершения установки OneDrive автоматически запустится и появится его иконка в системном трее.
- Кликните правой кнопкой мыши на иконке OneDrive и выберите пункт меню «Вход» или «Зарегистрироваться», чтобы войти в свой аккаунт Microsoft или создать новый.
- После успешного входа в OneDrive можно начать синхронизацию файлов и использовать облачное хранилище.
Важно: Убедитесь, что ваш компьютер соответствует минимальным системным требованиям для работы с OneDrive. При возникновении проблем с установкой или использованием программы, обратитесь к официальной документации или службе поддержки Microsoft.
Настройка и использование OneDrive на компьютере
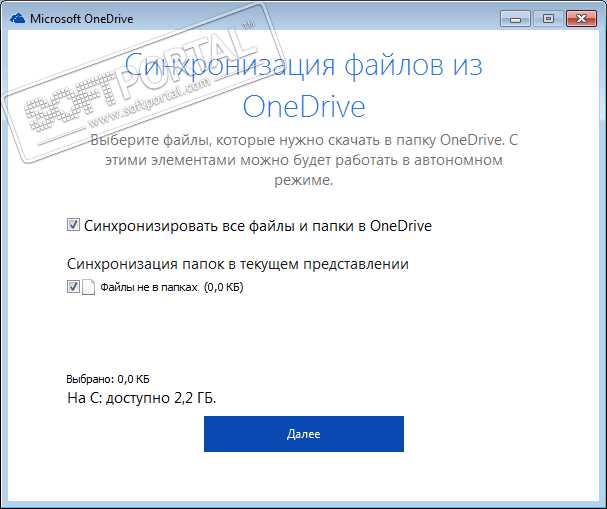
1. Перейдите на официальный сайт Microsoft и загрузите OneDrive для Windows.
2. Запустите загруженный файл и следуйте инструкциям установки программы. После завершения установки OneDrive будет автоматически запускаться при каждом включении компьютера.
3. При первом запуске OneDrive потребуется ввести учетные данные Microsoft (адрес электронной почты и пароль), или создать новую учетную запись. Если у вас уже есть учетная запись Microsoft, вы можете использовать ее для входа в OneDrive.
4. После успешного входа в OneDrive вы можете выбрать папку на своем компьютере, которую вы хотите синхронизировать с облаком. Это может быть папка «Документы», «Фотографии» или любая другая папка на вашем компьютере. После выбора папки OneDrive начнет синхронизацию файлов между компьютером и облачным хранилищем.
5. Если вы хотите синхронизировать несколько папок, вы можете настроить это в настройках OneDrive. Щелкните правой кнопкой мыши на значке OneDrive в панели задач и выберите «Настройки». Перейдите на вкладку «Синхронизация» и нажмите кнопку «Выбрать папки». Отметьте папки, которые вы хотите синхронизировать, и нажмите «ОК». OneDrive начнет синхронизировать выбранные папки с облачным хранилищем.
6. После настройки OneDrive все файлы и папки, находящиеся в синхронизируемых папках, будут автоматически загружаться в облачное хранилище и будут доступны с любого устройства с доступом в Интернет.
Настройка и использование OneDrive на компьютере позволяет удобно хранить, синхронизировать и обмениваться файлами и папками с другими пользователями, что делает работу с файлами более эффективной и удобной.
Вход в учетную запись OneDrive
Для того чтобы воспользоваться всеми возможностями облачного хранилища OneDrive, вам необходимо войти в свою учетную запись. Вход в учетную запись OneDrive происходит следующим образом:
- Откройте веб-браузер и перейдите на сайт OneDrive по адресу https://onedrive.live.com.
- Нажмите на кнопку «Войти» в правом верхнем углу экрана.
- Введите свой адрес электронной почты или номер телефона, связанный с вашей учетной записью OneDrive, в поле «Электронная почта, номер телефона или Skype».
- Нажмите на кнопку «Далее».
- Введите пароль от своей учетной записи OneDrive в поле «Пароль».
- Нажмите на кнопку «Войти».
После успешного входа в учетную запись OneDrive вы сможете загружать, просматривать и удалять файлы, а также совместно работать над ними с другими пользователями.
Настройка синхронизации файлов и папок
После установки OneDrive на компьютер Windows 7/8/10 вы можете настроить синхронизацию файлов и папок между вашим компьютером и облачным хранилищем OneDrive.
Чтобы начать синхронизацию файлов, следуйте этим простым шагам:
- Запустите приложение OneDrive, которое вы только что установили.
- Введите свою учетную запись Microsoft, если вы еще не вошли в систему.
- После входа в систему вы можете выбрать папки, которые вы хотите синхронизировать с вашим компьютером. Вы можете указать как общие папки OneDrive, так и выбрать свои собственные папки.
- После выбора папок, нажмите кнопку «Готово», и OneDrive начнет синхронизацию файлов и папок между вашим компьютером и облачным хранилищем.
При синхронизации, все изменения, внесенные в папки и файлы на вашем компьютере, автоматически отображаются в облачном хранилище OneDrive и наоборот. Это позволяет вам удобно работать с файлами в разных устройствах и всегда иметь последнюю версию информации.
Вы также можете настроить параметры синхронизации, перейдя в настройки OneDrive. Там вы сможете указать способ синхронизации файлов (автоматический или вручную), а также выбрать фильтры, которые будут применяться к файлам во время синхронизации.
Настройка синхронизации файлов и папок в OneDrive поможет вам эффективно управлять вашими данными и всегда иметь доступ к актуальной информации из любого места и устройства.
Особенности использования OneDrive на компьютере
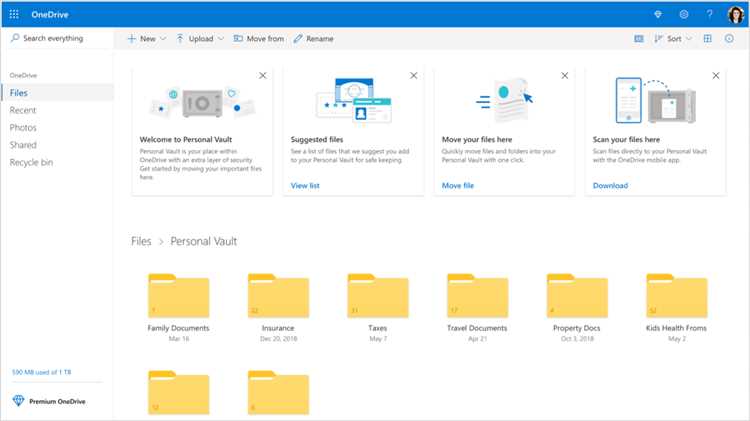
Синхронизация данных
Одной из ключевых особенностей OneDrive является автоматическая синхронизация данных между компьютером и облачным хранилищем. При активации этой функции все изменения, внесенные в файлы или папки OneDrive на компьютере, автоматически отображаются и доступны на всех подключенных устройствах. Это позволяет быстро получить доступ к своим файлам в любой точке мира, используя компьютер или мобильное устройство.
Резервное копирование файлов
OneDrive также предоставляет возможность создания резервной копии файлов на компьютере. При активации этой функции все важные файлы автоматически загружаются на облачное хранилище, что защищает их от потери и повреждения при возможных сбоях системы или вирусных атаках. Таким образом, можно быть уверенным в сохранности своих данных.
Совместная работа над файлами
OneDrive предоставляет возможность совместной работы над файлами с другими пользователями. Разделяйте файлы и папки, приглашайте коллег или друзей к совместной работе, а также совместно редактируйте документы онлайн. Это очень удобно для работы в команде или для обмена материалами с партнерами.
Доступ к файлам в автономном режиме
Одним из преимуществ OneDrive является возможность доступа к файлам в автономном режиме. Вы можете скачать необходимые файлы или папки на компьютер и работать с ними, даже если у вас нет подключения к Интернету. Это особенно удобно в поездках или в условиях с плохим интернет-покрытием.
Доступ к файлам через мобильные устройства
OneDrive имеет мобильные приложения для платформ Android и iOS, что позволяет получать доступ к своим файлам через смартфон или планшет. Загружайте, просматривайте и редактируйте файлы в любое время и в любом месте, используя удобные мобильные приложения.
В целом, использование OneDrive на компьютере Windows 7/8/10 позволяет комфортно работать с файлами, делиться ими и обмениваться информацией с другими пользователями. Это надежное и удобное решение для хранения и управления важными данными и документами.
Преимущества и безопасность использования OneDrive на компьютере
| Преимущества использования OneDrive на компьютере: | Безопасность данных в OneDrive: |
|---|---|
|
1. Синхронизация файлов: с помощью OneDrive вы можете синхронизировать папки и файлы на компьютере, позволяя быстро и удобно работать с ними. 2. Доступ из любого места: вы можете получить доступ к своим файлам в OneDrive из любого устройства, подключенного к Интернету, что упрощает совместную работу и удобство использования. 3. Бесплатное хранение: Microsoft предоставляет пользователям 5 ГБ бесплатного пространства для хранения файлов в OneDrive, а также предлагает платные тарифы для дополнительного пространства. 4. Автоматическая резервная копия: OneDrive имеет функцию автоматической резервной копии файлов, что позволяет сохранить их в защищенном облаке и получить к ним доступ в случае потери или повреждения компьютера. 5. Удобный доступ к документам: OneDrive интегрирован с офисными приложениями Microsoft, что позволяет легко работать с документами, редактировать их онлайн и делиться ими с другими пользователями. |
1. Шифрование данных: OneDrive использует передовые методы шифрования для защиты ваших данных, что гарантирует их защиту от несанкционированного доступа. 2. Защита от вирусов и вредоносных программ: OneDrive автоматически сканирует загружаемые файлы на наличие вирусов и предотвращает загрузку вредоносных программ на компьютер. 3. Восстановление файлов: OneDrive позволяет восстановить удаленные или измененные файлы в определенный момент времени, что обеспечивает возможность восстановить потерянные данные. 4. Множественные уровни аутентификации: OneDrive предоставляет возможность настройки дополнительных уровней аутентификации для обеспечения безопасности вашей учетной записи и файлов. |
Использование OneDrive на компьютере Windows 7/8/10 позволяет вам удобно работать с файлами, хранить их в безопасности и иметь доступ к ним в любое время и из любого места. Пользуйтесь преимуществами и не беспокойтесь о сохранности ваших данных — OneDrive берет на себя заботу о безопасности и надежности хранения ваших файлов.