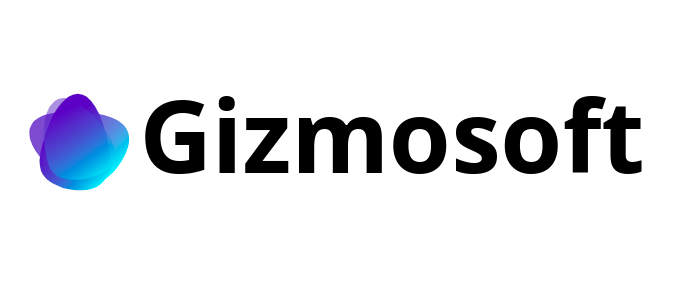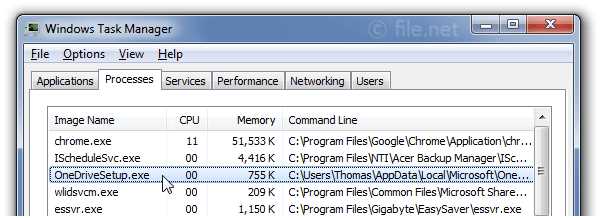
OneDrive — это онлайн-сервис хранения и синхронизации файлов, предоставляемый компанией Microsoft. Он позволяет пользователям сохранять свои файлы в облаке и иметь к ним доступ с любого устройства, подключенного к интернету. Установка приложения OneDrive на компьютере поможет вам получить еще больше удобства и функциональности. Ниже представлена подробная инструкция о том, как скачать и установить OneDrive на компьютер с операционной системой Windows.
Шаг 1. Откройте свой любимый браузер и перейдите на официальный сайт OneDrive (https://onedrive.live.com). Для более быстрого доступа можно воспользоваться поисковой системой и найти сайт OneDrive через поисковый запрос «OneDrive».
Шаг 2. На главной странице сайта OneDrive найдите и нажмите на кнопку «Загрузить OneDrive». Обратите внимание, что OneDrive доступен для разных операционных систем, поэтому убедитесь, что выбрали загрузку версии для Windows. Приложение OneDrive можно установить на компьютеры с Windows 7, Windows 8, Windows 8.1 и Windows 10.
Шаг 3. После нажатия кнопки «Загрузить OneDrive» вы будете перенаправлены на страницу загрузки. На этой странице вы увидите информацию о текущей версии OneDrive и его требования к компьютеру. Дополнительно будут представлены ссылки на официальные инструкции и справку по использованию OneDrive. После того, как вы прочитали необходимую информацию, нажмите на кнопку «Скачать».
Шаг 4. После завершения загрузки OneDriveSetup.exe найдите файл на вашем компьютере (обычно он располагается в папке «Загрузки»). Откройте этот файл, следуя инструкциям инсталлятора. Вам может потребоваться подтвердить свое желание установить OneDrive на вашем компьютере и принять лицензионное соглашение от Microsoft.
Шаг 5. После завершения установки OneDrive автоматически запустится и попросит вас войти в свою учетную запись Microsoft. Если у вас уже есть учетная запись Microsoft, введите свои данные, чтобы использовать свою OneDrive; если у вас еще нет учетной записи Microsoft, вы можете создать новую прямо из приложения OneDrive.
Поздравляю! Теперь вы сможете сохранять и синхронизировать свои файлы с помощью OneDrive на вашем компьютере со всеми преимуществами быстрого и удобного доступа к важной информации из любой точки мира.
- Получение OneDriveSetup.exe на Windows: подробная инструкция
- Шаг 1: Заходите на официальный сайт Microsoft
- Запустите любой веб-браузер на вашем компьютере
- Введите «Microsoft» в строке поиска и нажмите Enter
- Перейдите на официальный сайт Microsoft
- Шаг 2: Поиск загрузочного файла OneDriveSetup.exe
- Используйте поиск на сайте для быстрого поиска названия файла
- Кликните на ссылку с заголовком «OneDrive» или «OneDrive для Windows»
Получение OneDriveSetup.exe на Windows: подробная инструкция
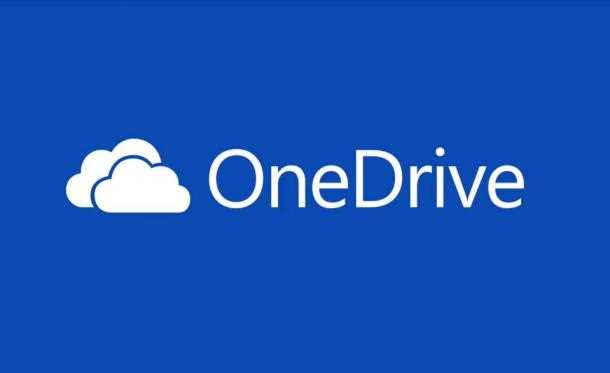
- Откройте веб-браузер на вашем компьютере.
- Перейдите на официальный сайт Microsoft по ссылке https://www.microsoft.com/ru-ru/microsoft-365/onedrive/download.
- На странице загрузки выберите «Скачать OneDrive», чтобы начать загрузку приложения.
- После завершения загрузки найдите скачанный файл OneDriveSetup.exe на вашем компьютере.
- Щелкните дважды по файлу OneDriveSetup.exe для запуска установщика.
- В появившемся окне выберите язык, который вы хотите использовать в OneDrive, и нажмите кнопку «OK».
- Следуйте инструкциям установщика OneDrive для завершения установки.
- После завершения установки OneDrive автоматически запустится. Пройдите процесс входа в свой аккаунт Microsoft или создайте новый аккаунт, если у вас его еще нет.
- После входа в аккаунт, OneDrive начнет синхронизацию файлов с вашим компьютером.
- Теперь вы можете использовать OneDrive для удобной работы с файлами в облаке!
Теперь у вас есть подробная инструкция по получению и установке OneDriveSetup.exe на ваш компьютер с операционной системой Windows. Следуйте этим шагам, чтобы начать использовать OneDrive и наслаждайтесь удобством сохранения и синхронизации ваших файлов в облачном хранилище.
Шаг 1: Заходите на официальный сайт Microsoft
Этот сайт является официальным и безопасным и предоставляет доступ к различным продуктам и сервисам Microsoft. Здесь вы найдете все необходимые материалы связанные с продуктом OneDrive, включая саму программу для скачивания.
На главной странице сайта Microsoft вы можете увидеть различные разделы, в том числе «Продукты», «Решения», «Магазин» и многое другое. Вам нужно будет использовать поиск или перейти в соответствующий раздел для получения информации о OneDrive и возможности его загрузки.
Запустите любой веб-браузер на вашем компьютере
Если на вашем компьютере уже установлен один из этих веб-браузеров, просто найдите его значок на рабочем столе или в меню «Пуск» и дважды щелкните на нем. Если веб-браузер еще не установлен, вам необходимо скачать его с официального сайта разработчика. Для этого просто введите название браузера в поисковой строке любого поисковика и перейдите на официальный сайт разработчика. Там вы сможете найти ссылку для скачивания и следовать инструкциям по установке.
Будьте внимательны при установке веб-браузера и следуйте указаниям, чтобы избежать загрузки нежелательного дополнительного программного обеспечения. Установите браузер и удостоверьтесь, что он работает правильно, прежде чем переходить к следующему шагу по установке OneDrive.
Введите «Microsoft» в строке поиска и нажмите Enter
Для того чтобы скачать OneDriveSetup.exe на свой компьютер, нужно выполнить несколько простых шагов. Введите «Microsoft» в строке поиска в браузере и нажмите Enter. Это позволит найти официальный сайт компании Майкрософт, где вы сможете скачать программу.
После того как поиск завершится, откройте официальный сайт Майкрософт. Обратите внимание на то, что ссылка должна содержать домен «.com» или «.ru» — это подтверждение того, что вы находитесь на официальном сайте компании.
На сайте найдите раздел «Загрузки» или «Скачать», обычно он расположен в верхней части страницы. В этом разделе вы сможете найти различные программы и приложения, доступные для скачивания.
Найдите ссылку для скачивания OneDriveSetup.exe и кликните на нее. После этого начнется загрузка файла на ваш компьютер. Дождитесь окончания загрузки.
После того как файл загрузится, запустите его, дважды кликнув на нем левой кнопкой мыши. Появится окно установки программы OneDrive. Следуйте инструкциям мастера установки, выбирая нужные настройки и желаемое место установки программы.
После завершения установки вы сможете пользоваться программой OneDrive и сохранять свои файлы в облаке, чтобы получить к ним доступ с любого устройства, подключенного к интернету.
Перейдите на официальный сайт Microsoft
Для скачивания OneDriveSetup.exe бесплатно и быстро вам необходимо перейти на официальный сайт Microsoft. Это гарантирует вам получение легальной и актуальной версии программы.
Чтобы перейти на официальный сайт Microsoft, откройте любимый браузер и введите в адресной строке следующий адрес:
- Для ПК: https://www.microsoft.com/ru-ru/microsoft-365/onedrive/download
- Для мобильных устройств: откройте официальный магазин приложений (например, Google Play или App Store) и введите в поисковой строке «OneDrive». Выберите приложение с логотипом Microsoft.
Когда вы окажетесь на сайте, вам может быть предложено выбрать тип устройства и операционную систему, для которой вы хотите скачать OneDriveSetup.exe. Сделайте необходимые выборы и нажмите на кнопку «Скачать».
Важно отметить, что официальная страница загрузки Microsoft OneDrive обычно предлагает только последнюю версию программы. Если вам нужна конкретная версия, вам может потребоваться поискать ее на сторонних ресурсах.
После завершения загрузки OneDriveSetup.exe, вы можете продолжить установку программы, следуя инструкциям на экране.
Шаг 2: Поиск загрузочного файла OneDriveSetup.exe
Прежде чем начать установку OneDrive, необходимо найти и скачать загрузочный файл OneDriveSetup.exe. Этот файл позволит вам установить программу на ваш компьютер и начать использовать все ее функции и возможности.
Существует несколько способов найти и загрузить OneDriveSetup.exe:
- Посетите официальный сайт Microsoft. На главной странице вы найдете ссылку на загрузку OneDrive. Пройдите по ссылке и выберите версию программы, соответствующую вашей операционной системе (например, Windows 10). Затем нажмите на кнопку «Скачать» и сохраните загрузочный файл на вашем компьютере.
- Операционные системы Windows автоматически могут предлагать установить OneDrive во время первоначальной настройки компьютера или после обновления. Если вы видите предложение установить его в центре уведомлений или в Меню Пуск, просто следуйте инструкциям на экране, чтобы скачать и установить загрузочный файл.
- Если вы уже установили OneDrive на другом устройстве (например, на смартфоне или планшете), можно воспользоваться функцией синхронизации облачного хранилища. Для этого необходимо зайти в OneDrive на уже установленном устройстве, выбрать пункт меню «Настройки» или «Параметры» и найдите ссылку на загрузку OneDriveSetup.exe для вашего компьютера. Нажмите на ссылку и сохраните файл на вашем компьютере.
После того, как вы скачали загрузочный файл OneDriveSetup.exe, вы готовы перейти к следующему шагу установки OneDrive.
Используйте поиск на сайте для быстрого поиска названия файла
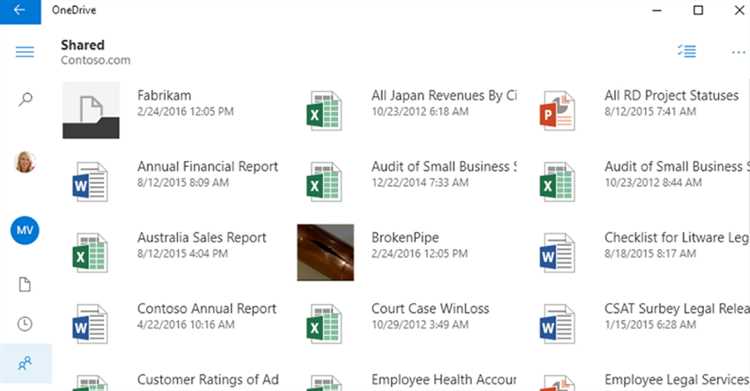
Если вы ищете определенный файл на сайте, использование функции поиска может сэкономить много времени и усилий. Вместо того чтобы просматривать все разделы и категории, вы можете просто ввести название файла в поле поиска и получить мгновенные результаты.
Удобство поиска заключается в том, что он может работать с различными форматами файлов, включая программы, документы, изображения и многое другое. Это также позволяет фильтровать результаты по дате, размеру файла и другим параметрам, чтобы упростить ваш поиск.
Для того чтобы воспользоваться функцией поиска, просто перейдите на сайт и найдите поле поиска, обычно расположенное в верхней части страницы. Введите название файла или его часть и нажмите кнопку «Поиск» или клавишу «Ввод» на клавиатуре.
После того как вы получите результаты, они будут отображены в виде списка или таблицы, в которой будут указаны названия файлов, их типы, размеры и другая информация. Вы можете щелкнуть по файлу, чтобы открыть его или скачать на свой компьютер.
Использование функции поиска на сайте может значительно сократить время, потраченное на поиск нужного файла. Больше не нужно просматривать каждую страницу или раздел в поисках нужной информации – просто введите название файла и получите результаты за считанные секунды.
Кликните на ссылку с заголовком «OneDrive» или «OneDrive для Windows»
Если вы хотите скачать и установить клиент OneDrive для Windows на свой компьютер, следуйте этим простым шагам:
Шаг 1: Откройте веб-браузер и перейдите на официальный сайт Microsoft OneDrive.
Шаг 2: На главной странице сайта найдите раздел загрузки или скачивания OneDrive. Обычно он расположен в верхней части страницы.
Шаг 3: В разделе загрузки найдите ссылку с заголовком «OneDrive» или «OneDrive для Windows».
Шаг 4: Кликните на эту ссылку, чтобы начать загрузку установочного файла OneDriveSetup.exe.
Шаг 5: Когда загрузка завершится, откройте файл OneDriveSetup.exe, чтобы запустить процесс установки.
Шаг 6: Следуйте инструкциям на экране, чтобы завершить установку клиента OneDrive для Windows.
Теперь у вас будет установлен клиент OneDrive для Windows, который позволит вам синхронизировать и хранить файлы в облачном хранилище OneDrive.