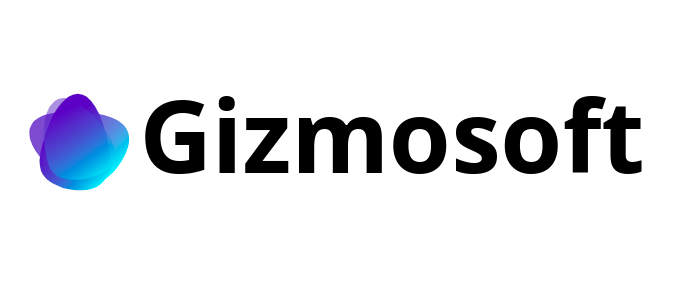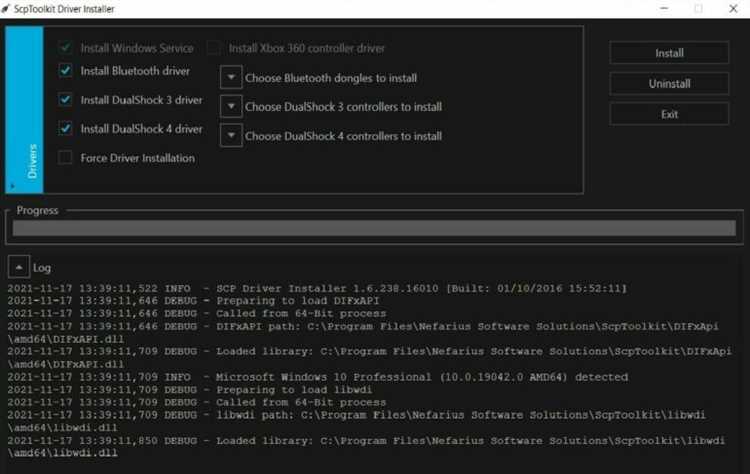
Scp Toolkit 1.6 — это удобный и мощный инструмент, который позволяет подключить контроллеры DualShock 3 и DualShock 4 от Sony к вашему компьютеру с операционными системами Windows 10, 7 и 8.1. Это отличная новость для геймеров, которые предпочитают использовать геймпады PlayStation для игр на ПК. В этой статье вы найдете инструкцию по скачиванию и установке версии 1.6 Scp Toolkit на ваш компьютер.
Scp Toolkit 1.6 предлагает надежную и простую в использовании платформу для подключения контроллеров PlayStation к ПК. Это программное обеспечение обладает множеством функций, позволяющих настроить ваш контроллер и оптимизировать его работу с играми на ПК. Среди основных функций Scp Toolkit 1.6 можно выделить:
- Поддержка контроллеров DualShock 3 и DualShock 4;
- Методика подключения через USB;
- Поддержка Bluetooth-подключения (только для DualShock 4);
- Настройка кнопок и стиков контроллера;
- Поддержка вибрации;
- Интеграция с различными игровыми платформами;
- И многое другое!
Скачать и установить Scp Toolkit 1.6 на Windows 10, 7 и 8.1 — это просто! Следуйте нашей подробной инструкции ниже и наслаждайтесь играми на ПК с помощью ваших любимых контроллеров PlayStation!
- Подготовка к установке Scp Toolkit
- Проверка поддерживаемой версии Windows
- Загрузка Scp Toolkit 1.6
- Установка Scp Toolkit на Windows
- Распаковка скачанного архива
- Запуск установочного файла
- Осуществление первоначальной настройки
- Настройка контроллера при помощи Scp Toolkit
- Подключение контроллера к ПК
- Шаг 1: Скачать и установить SCP Toolkit 1.6
- Шаг 2: Подключение контроллера
- Шаг 3: Установка драйверов
- Шаг 4: Проверка подключения
- Шаг 5: Настройка контроллера в играх
Подготовка к установке Scp Toolkit
Прежде чем начать установку Scp Toolkit, убедитесь, что ваш компьютер соответствует следующим требованиям:
Операционная система: Scp Toolkit поддерживает Windows 10, 7 и 8.1. Убедитесь, что ваша операционная система соответствует этим требованиям перед началом установки.
Драйверы Bluetooth: Если вы планируете использовать беспроводные геймпады, убедитесь, что в вашем компьютере установлены все необходимые драйверы Bluetooth. В противном случае геймпады могут не работать должным образом.
Подключение к интернету: Для установки Scp Toolkit требуется подключение к интернету. Убедитесь, что ваш компьютер подключен к интернету перед началом установки.
Отключение антивирусного программного обеспечения: Некоторые антивирусные программы могут блокировать установку Scp Toolkit или фиктивно обнаруживать его как вредоносное ПО. Рекомендуется временно отключить антивирусное программное обеспечение перед началом установки, чтобы избежать возможных проблем.
После того, как вы убедитесь, что все требования выполняются, вы можете перейти к установке Scp Toolkit.
Проверка поддерживаемой версии Windows
Перед установкой Scp Toolkit 1.6 убедитесь, что ваша операционная система поддерживается программой. Scp Toolkit 1.6 совместим с операционными системами Windows 10, 7 и 8.1.
Чтобы узнать, какую версию Windows имеет ваш компьютер, выполните следующие действия:
- Windows 10: Нажмите правой кнопкой мыши на кнопку «Пуск» в левом нижнем углу экрана. В открывшемся контекстном меню выберите «Система». В окне «Система» вы сможете найти информацию о версии операционной системы.
- Windows 7: Щелкните правой кнопкой мыши на значке «Компьютер» на рабочем столе или выберите «Компьютер» в меню «Пуск». В появившемся контекстном меню выберите «Свойства». В окне «Система» вы сможете найти информацию о версии операционной системы.
- Windows 8.1: Нажмите правой кнопкой мыши на кнопку «Пуск» в левом нижнем углу экрана и выберите «Панель управления». В открывшейся панели управления выберите «Система и безопасность», а затем «Система». В окне «Система» вы сможете найти информацию о версии операционной системы.
Загрузка Scp Toolkit 1.6
Для того чтобы установить Scp Toolkit 1.6 на ваш компьютер, вам необходимо совершить несколько простых шагов:
- Откройте ваш интернет-браузер и перейдите на сайт https://github.com/nefarius/ScpToolkit/releases.
- На странице релизов найдите последнюю версию Scp Toolkit (1.6) и нажмите на ссылку скачивания (обычно это файл с расширением .zip).
- Подождите, пока загрузка завершится. Это может занять некоторое время, в зависимости от скорости вашего интернет-соединения.
- После завершения загрузки откройте скачанный .zip файл.
- Извлеките содержимое архива в удобное для вас место на вашем компьютере.
Теперь у вас есть Scp Toolkit 1.6 на вашем компьютере и вы можете приступить к его установке.
Установка Scp Toolkit на Windows
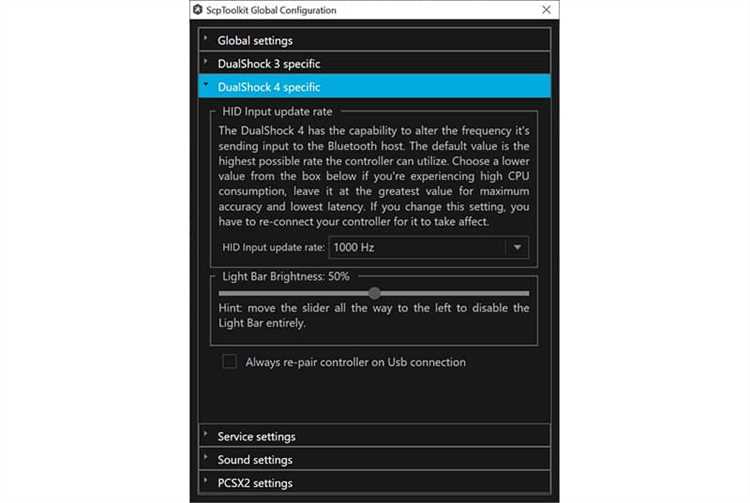
Перед началом установки убедитесь, что ваш компьютер соответствует следующим системным требованиям:
— Операционная система Windows 10, 7 или 8.1;
— Microsoft .NET Framework 4.5 или более поздняя версия;
— Драйверы Bluetooth для беспроводного подключения (для беспроводных контроллеров).
Для установки Scp Toolkit выполните следующие действия:
- Скачайте архив Scp Toolkit с официального сайта разработчика.
- Разархивируйте содержимое архива в любую папку на вашем компьютере.
- Запустите установочный файл ScpToolkit_Setup.exe из распакованной папки.
- В появившемся окне установщика нажмите «Next», чтобы продолжить установку.
- Прочтите и примите лицензионное соглашение, затем нажмите «Next».
- Выберите компоненты, которые вы хотите установить (установите галочки напротив нужных компонентов) и нажмите «Next».
- Выберите путь установки или оставьте значение по умолчанию и нажмите «Next».
- Выберите язык интерфейса, затем нажмите «Next».
- В появившемся окне установщика нажмите «Install», чтобы начать установку.
- Дождитесь завершения процесса установки.
- После завершения установки в появившемся окне нажмите «Finish», чтобы закрыть установщик.
Теперь Scp Toolkit установлен на вашем компьютере и готов к использованию. Вы можете подключить контроллеры PlayStation к компьютеру и настроить их с помощью данной программы.
Распаковка скачанного архива
Чтобы начать использовать Scp Toolkit на вашем компьютере с операционной системой Windows 10, 7 или 8.1, необходимо сначала скачать и распаковать архив с программой. Следуйте этим простым инструкциям, чтобы успешно осуществить процесс:
- Найдите скачанный архивный файл с расширением .zip в папке загрузок на вашем компьютере.
- Щелкните правой кнопкой мыши на файле и выберите опцию «Извлечь все» из контекстного меню.
- В появившемся диалоговом окне выберите путь распаковки, где вы хотите сохранить файлы с программой Scp Toolkit, или оставьте его по умолчанию.
- Нажмите кнопку «Извлечь» и дождитесь окончания процесса распаковки.
После успешной распаковки архива вы будете иметь доступ к файлам Scp Toolkit, которые позволят вам подключить и использовать контроллеры PlayStation на вашем компьютере. Теперь вы можете перейти к установке программы Scp Toolkit, следуя дальнейшей инструкции.
Запуск установочного файла
Для начала загрузите установочный файл Scp Toolkit 1.6 с официального сайта разработчика или другого надежного источника.
После того, как файл успешно скачан, откройте папку, в которую он был сохранен.
Дважды щелкните по установочному файлу с расширением .exe, чтобы запустить процесс установки.
Если во время запуска появляется сообщение о безопасности, подтвердите, что вы хотите запустить файл и разрешите приложению внести изменения на вашем компьютере.
Появится окно установочного мастера Scp Toolkit 1.6. Следуйте инструкциям на экране и выберите опции, которые соответствуют вашим потребностям.
После завершения установки вы увидите окно, сообщающее об успешном завершении процесса. Нажмите «Готово» или «Завершить», чтобы закрыть мастер установки.
Теперь вы можете использовать Scp Toolkit 1.6 на своем компьютере для подключения контроллера Playstation к Windows и наслаждаться играми с удобным управлением!
Осуществление первоначальной настройки
Для начала, перед установкой Scp Toolkit 1.6 необходимо удостовериться, что ваш компьютер соответствует требованиям системы, перечисленным ниже:
| Операционная система | Windows 10, 7 или 8.1 |
| Разрядность процессора | 32-бит или 64-бит |
| Доступ к интернету | Для загрузки необходимого программного обеспечения |
При выполнении этих требований вы можете приступить к установке Scp Toolkit 1.6. Следуйте инструкциям ниже, чтобы настроить программу на вашем компьютере.
- Загрузите установщик Scp Toolkit 1.6 с официальной веб-страницы разработчика.
- Подключите ваш контроллер к вашему компьютеру с помощью кабеля USB.
- Запустите установщик Scp Toolkit 1.6 и следуйте инструкциям на экране, чтобы завершить процесс установки.
- После завершения установки перезагрузите ваш компьютер.
После выполнения всех этих шагов ваш контроллер должен быть готов к использованию с помощью Scp Toolkit 1.6. При необходимости вы можете настроить дополнительные параметры программы, следуя инструкциям в документации или на официальном форуме разработчика.
Настройка контроллера при помощи Scp Toolkit
Шаг 1: Скачайте и установите Scp Toolkit
Перед началом настройки вам необходимо скачать и установить программу Scp Toolkit. Вы можете найти последнюю версию инструмента на официальном сайте разработчика.
Шаг 2: Подключите контроллер к компьютеру
Подключите ваш контроллер DualShock 3 или DualShock 4 к компьютеру с помощью USB-кабеля. Убедитесь, что контроллер полностью заряжен.
Шаг 3: Запустите Scp Toolkit и выполните настройку
После установки запустите программу Scp Toolkit. Вам будет предложено выполнить настройку контроллера. Следуйте инструкциям на экране, чтобы завершить настройку.
Шаг 4: Проверьте работу контроллера
После завершения настройки, вы можете проверить работу контроллера, открыв любую поддерживающую игру или программу. Убедитесь, что все кнопки контроллера работают правильно.
Шаг 5: Дополнительные настройки (опционально)
Scp Toolkit позволяет вам настроить различные параметры контроллера, такие как чувствительность аналоговых стиков, вибрация и др. Чтобы настроить эти параметры, запустите программу Scp Toolkit и выберите нужные настройки в соответствующих разделах.
Теперь вы можете наслаждаться игрой на компьютере с помощью вашего контроллера DualShock 3 или DualShock 4. Удачной игры!
Подключение контроллера к ПК
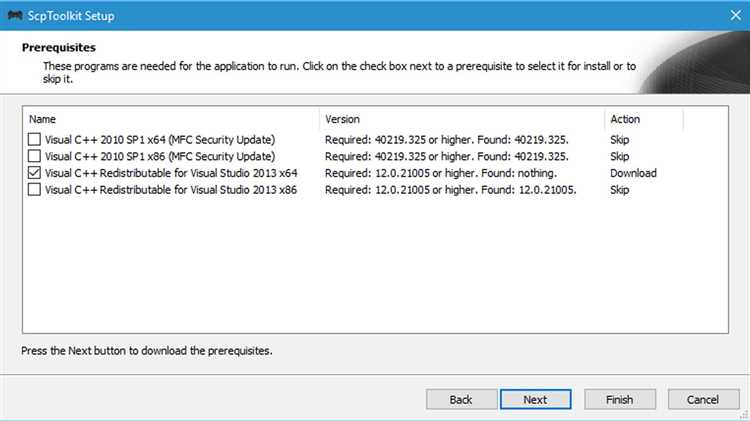
Для полноценного использования контроллера в играх на компьютере необходимо его подключить к ПК. Ниже приведена инструкция по подключению контроллера к компьютеру с помощью программы SCP Toolkit 1.6.
Шаг 1: Скачать и установить SCP Toolkit 1.6
Первым шагом необходимо скачать и установить программу SCP Toolkit 1.6 на компьютер с операционной системой Windows 10, 7 или 8.1. Для этого следуйте указаниям на официальном сайте разработчика программы. После установки запустите программу.
Шаг 2: Подключение контроллера
Подключите контроллер к компьютеру с помощью USB-кабеля. Убедитесь, что контроллер включен. Компьютер должен определить новое подключенное устройство и автоматически установить необходимые драйверы.
Шаг 3: Установка драйверов
Откройте программу SCP Toolkit 1.6 и нажмите на кнопку «Install». Программа автоматически установит необходимые драйверы для работы контроллера. При необходимости следуйте инструкциям на экране.
Шаг 4: Проверка подключения
После установки драйверов программа SCP Toolkit 1.6 должна отобразить информацию о подключенном контроллере. Убедитесь, что подключение прошло успешно, и контроллер работает исправно.
Шаг 5: Настройка контроллера в играх
После успешного подключения контроллера к компьютеру можно приступить к настройке контроллера в играх. В каждой игре настройки контроллера могут отличаться, поэтому рекомендуется обратиться к руководству или настройкам игры для более подробной информации.
Теперь вы можете наслаждаться игрой с помощью контроллера, управлять персонажем или транспортом более удобно и комфортно. Благодаря программе SCP Toolkit 1.6 контроллер становится полноценным устройством для игр на компьютере.