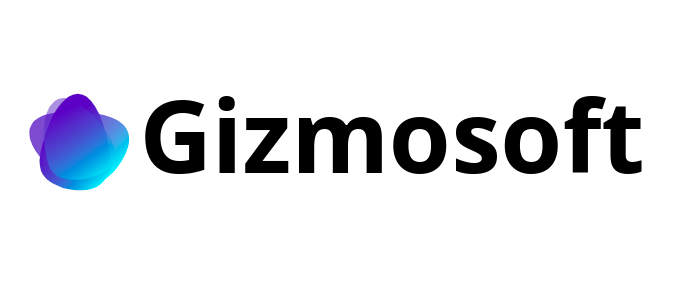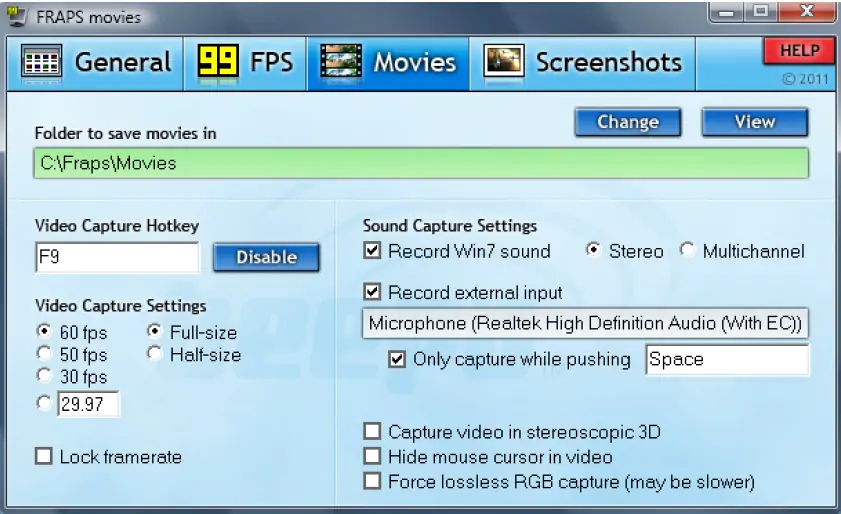
Все мы когда-то задумывались о том, как сделать качественную запись видео на своем компьютере. Это необходимо для создания видеоуроков, игровых роликов или просто чтобы сохранить важный момент с жизни. Для этой цели существует множество программ, но среди них две особенно популярные: setup.exe и FRAPS.exe.
Setup.exe – это удобная и простая в использовании программа для записи видео. Она предоставляет множество функций, позволяющих настроить качество и разрешение видео, выбрать аудиоисточник, а также добавить различные эффекты и фильтры. Setup.exe поддерживает такие форматы видео, как AVI, MP4, WMV и другие, что позволяет выбрать наиболее подходящий формат для ваших нужд.
FRAPS.exe – это еще одна популярная программа для записи видео на компьютере. Она обладает более широкими возможностями и предоставляет более точные настройки для качественной записи видео. FRAPS.exe позволяет записывать видео из игр с высокой частотой кадров, что особенно важно для геймеров. Также она имеет встроенный редактор видео, позволяющий обрабатывать записанные видеофайлы.
Программа setup.exe
Благодаря программе setup.exe пользователи могут легко и быстро установить на свои компьютеры различные программы, игры или другие приложения. Процесс установки происходит путем запуска файла setup.exe и следования инструкциям, предоставленным программой.
Одним из главных преимуществ программы setup.exe является ее простота в использовании. Большинство установочных файлов имеют интуитивно понятный пользовательский интерфейс, который позволяет любому пользователю справиться с процессом установки без особых трудностей.
Также стоит отметить, что программы, установленные с помощью setup.exe, могут быть легко удалены с компьютера. Для этого обычно используется процедура удаления через панель управления операционной системы или специальная утилита, предоставляемая вместе с программой.
Важно отметить, что при установке программы с помощью файла setup.exe необходимо проверять его на вирусы, чтобы избежать установки вредоносного ПО на компьютер.
Установка
Для начала, вам необходимо скачать установочный файл программы. Найдите ссылку для скачивания на официальном веб-сайте или на другом проверенном источнике.
После завершения загрузки, откройте установочный файл setup.exe. Вам может быть предложено подтвердить разрешение для выполнения установки. Щелкните правой кнопкой мыши на файле и выберите «Запустить как администратор», если вы не обладаете необходимыми правами.
В открывшемся окне установщика следуйте инструкциям, чтобы установить программу на свой компьютер. Обычно необходимо прочитать и принять условия лицензионного соглашения, выбрать путь для установки и нажать на кнопку «Установить». Подождите некоторое время, пока процесс установки не будет завершен.
После завершения установки, запустите программу с помощью ярлыка на рабочем столе или через меню «Пуск».
Обратите внимание, что процесс установки может незначительно отличаться в зависимости от версии программы и вашей операционной системы.
Особенности использования
- Программа FRAPS.exe обладает простым и интуитивно понятным интерфейсом, что позволяет легко освоить ее даже начинающим пользователям.
- FRAPS.exe предлагает широкий выбор настроек для записи видео, включая возможность задать качество видео, разрешение, частоту кадров и другие параметры.
- FRAPS.exe позволяет записывать видео в форматах AVI и MP4, что обеспечивает совместимость с большинством популярных видеоплееров и редакторов.
- Программа setup.exe предлагает пользователям возможность устанавливать и настраивать видеокодеки, что позволяет достичь наилучшего качества и оптимального размера видеофайлов.
- setup.exe обладает функцией автоматической адаптации к различным игровым приложениям и программам, что обеспечивает стабильную и качественную запись видео во время игр и работы на компьютере.
- FRAPS.exe и setup.exe обеспечивают высокую скорость записи видео, что позволяет сохранять важные моменты в играх или события на экране компьютера без потери качества.
- Для удобства пользователей, FRAPS.exe и setup.exe позволяют записывать звук с микрофона или системного аудио, что позволяет комментировать записываемое видео или сохранять звуковые эффекты при записи игровых сессий.
Доступность для разных операционных систем
Когда речь заходит о программных продуктах, таких как setup.exe и FRAPS.exe, важно понимать их доступность для разных операционных систем. Это особенно актуально для пользователей, которые используют разные платформы, такие как Windows, MacOS, и Linux.
Давайте рассмотрим доступность этих программ для разных операционных систем в таблице ниже:
| Операционная система | Доступность setup.exe | Доступность FRAPS.exe |
|---|---|---|
| Windows | Доступен | Доступен |
| MacOS | Не доступен | Доступен |
| Linux | Не доступен | Не доступен |
Как видно из таблицы, setup.exe доступен только для операционной системы Windows, в то время как FRAPS.exe доступен для обеих платформ Windows и MacOS. Однако ни одна из этих программ не поддерживается на платформе Linux.
Если вы пользуетесь операционной системой, отличной от Windows или MacOS, вам, возможно, придется искать альтернативные программы для записи видео на вашем компьютере. В таком случае, рекомендуется обратиться к форумам и сообществам, где вы сможете найти советы и рекомендации от других пользователей с такой же операционной системой как у вас.
Программа FRAPS.exe
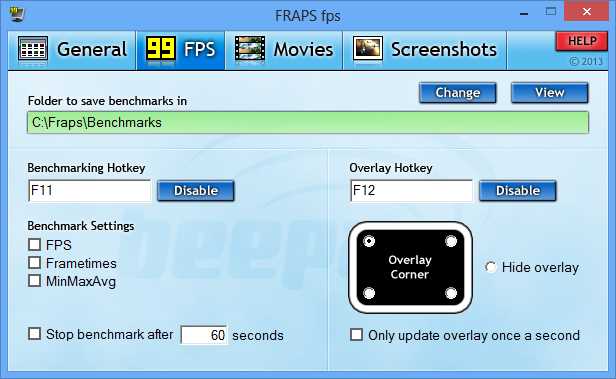
Основные особенности программы FRAPS.exe:
| 1. | Захват видео | FRAPS.exe позволяет записывать видео с экрана компьютера в высоком качестве. |
| 2. | Захват изображений | С помощью FRAPS.exe можно сделать скриншоты с экрана и игр в высоком разрешении. |
| 3. | Отображение FPS | Программа позволяет отображать количество кадров в секунду (FPS) в играх. |
| 4. | Настройки качества | FRAPS.exe позволяет настраивать параметры записи видео и изображений для достижения наилучшего качества. |
| 5. | Поддержка DirectX и OpenGL | Программа полностью совместима с DirectX и OpenGL, что позволяет записывать видео и игры, использующие эти графические интерфейсы. |
FRAPS.exe — незаменимый инструмент для всех, кто хочет записывать видео с экрана компьютера и из игр. Благодаря своей функциональности и простоте использования, программа FRAPS.exe стала популярным выбором среди пользователей.
Запись экрана
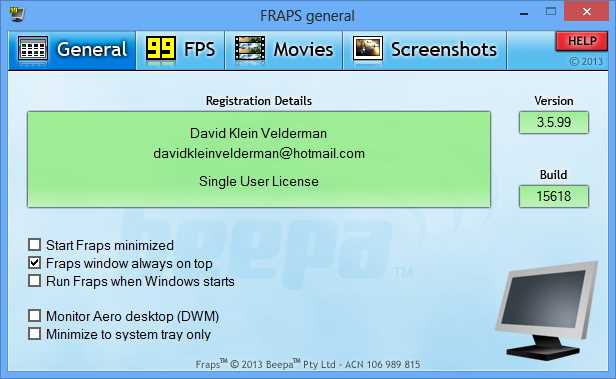
Существует множество программ, позволяющих записывать экран компьютера, однако два из них выделяются – setup.exe и FRAPS.exe.
Программа setup.exe предоставляет простой и интуитивно понятный способ записи экрана, не требуя особых навыков или сложных настроек. Достаточно установить и запустить программу, выбрать нужные параметры и начать запись. Эта программа поддерживает запись всего экрана или выбранной области, а также предлагает возможность записи с аудио.
Другой популярный инструмент для записи экрана – FRAPS.exe. Он предоставляет более продвинутые функции и настройки, позволяя записывать видео с высоким разрешением и частотой кадров. Кроме того, FRAPS.exe обладает мощными возможностями для мониторинга производительности компьютера во время записи, такими как отображение FPS (количество кадров в секунду), показатель использования CPU и многое другое.
В итоге, выбор между программами setup.exe и FRAPS.exe зависит от ваших потребностей и уровня опыта. Если вам нужна простая и легкая в использовании программа, то setup.exe – это то, что вам нужно. Если же вам нужны продвинутые функции и больше возможностей для настройки записи, то обратите внимание на FRAPS.exe. В любом случае, обе программы обладают высоким качеством записи и помогут вам создать профессиональное видео с экрана вашего компьютера.
Отслеживание FPS
Для того чтобы включить отслеживание FPS в FRAPS, необходимо скачать и установить программу на компьютер. После запуска FRAPS в системном трее появится иконка, на которую нужно нажать правой кнопкой мыши и выбрать пункт «Overlay» из контекстного меню.
После этого откроется окно с настройками отображения FPS. В нем можно выбрать место на экране, где будет отображаться количество кадров в секунду – в левом верхнем углу, правом верхнем углу или в любом другом месте. Также можно выбрать цвет и размер шрифта, чтобы сделать отображение максимально удобным и наглядным.
После совершения всех настроек нужно нажать на кнопку «Перезапустить». После этого на экране появится отображение FPS во время игрового процесса. Теперь вы сможете отслеживать производительность своего компьютера и оптимизировать игры для достижения максимальной плавности и комфортности игры.
FRAPS также предоставляет возможность записи видео с экрана компьютера и снятия скриншотов, что делает эту программу еще более полезной и функциональной.
Съемка игрового процесса
Для съемки игрового процесса существует множество программ, однако одной из наиболее популярных является FRAPS. Эта программа позволяет записывать видео в высоком качестве и замедленном режиме, что особенно важно при создании контента для игровых изданий.
Для начала съемки в FRAPS необходимо установить программу на компьютер и запустить ее. В настройках можно выбрать необходимые параметры качества видео, формат записи и прочие опции. После этого достаточно нажать на кнопку «Start» и начать играть. FRAPS автоматически начнет записывать игровой процесс, а остановить съемку можно, нажав на кнопку «Stop».
Для большего удобства работы со съемками FRAPS предлагает удобные горячие клавиши для управления процессом записи: F9 – начать/остановить запись, F10 – сделать скриншот, F11 – замедлить запись. Также можно вывести на экран специальный счетчик FPS (кадров в секунду), что особенно полезно для анализа производительности системы.
Вместе с FRAPS можно использовать и другие программы для записи видео, такие как OBS или Action!. Однако FRAPS остается одним из лучших вариантов, благодаря своей простоте использования и высокому качеству записываемого видео.
| Программа | Функции | Стоимость |
| FRAPS | Запись видео, снятие скриншотов, замедление записи | Бесплатно/платно |
| OBS | Запись видео, reStream, стриминг | Бесплатно |
| Action! | Запись видео, reStream, стриминг, экранное присоединение | Платно |