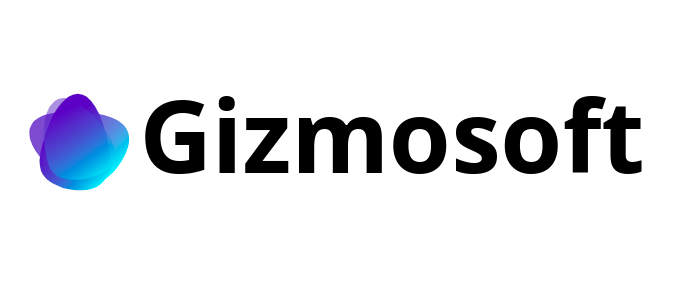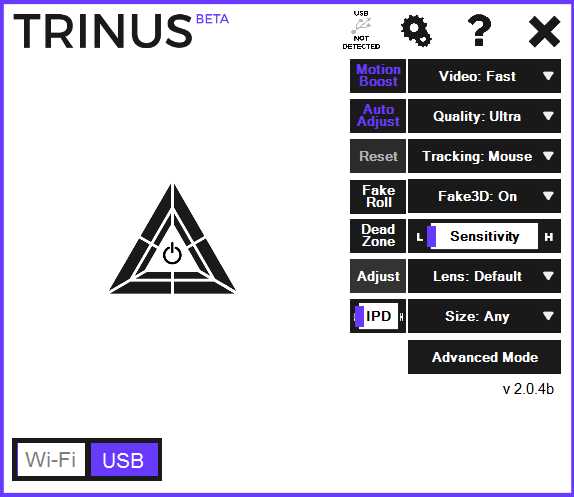
Виртуальная реальность (VR) открывает перед нами огромные возможности для погружения в различные виртуальные миры. С каждым днем все больше людей стремятся проникнуть в этот захватывающий мир и насладиться новыми впечатлениями. Для тех, кто желает познакомиться с VR прямо на своем компьютере, существует отличное решение – Trinus VR Server.
Trinus VR Server – это программное обеспечение, которое позволяет подключить ваш смартфон к компьютеру и использовать его в качестве VR-гарнитуры. Оно работает с практически всеми VR-приложениями и играми, позволяя вам погрузиться в другой мир без необходимости приобретать дорогостоящее оборудование.
Скачать Trinus VR Server легко и просто. Просто найдите соответствующую версию (x64 или x32) на официальном сайте разработчика и загрузите ее на свой компьютер. Установка занимает всего несколько минут, и после этого вы готовы к виртуальным приключениям.
Используя Trinus VR Server, вы можете сделать свою гейминг-сессию еще более захватывающей и реалистичной. Просто подключите смартфон к компьютеру, выберите приложение или игру, и ваши сенсоры смартфона начнут отслеживать ваше движение, передавая его на экран компьютера. Таким образом, вы сможете видеть виртуальный мир вокруг себя и контролировать его, словно находитесь в нем.
Виртуальная реальность настолько захватывает, что она перевернет ваше представление о современных технологиях и развлечениях. Не упустите возможность познакомиться с этим увлекательным миром прямо на своем компьютере. Скачайте Trinus VR Server и наслаждайтесь невероятными впечатлениями, которые подарит вам виртуальная реальность!
- Требования для установки Trinus VR Server:
- Версия операционной системы (Windows 7, 8, 8.1 или 10) с поддержкой трехмерной графики
- Достаточная производительность CPU и GPU для обработки виртуальной реальности.
- Наличие подключения Wi-Fi или USB для передачи данных между устройствами.
- Установка Trinus VR Server:
- Перейдите на официальный сайт Trinus VR и скачайте соответствующую версию Trinus VR Server для вашего компьютера.
- Запустите установочный файл и следуйте инструкциям мастера установки.
- После установки, запустите Trinus VR Server и настройте соединение с вашим устройством виртуальной реальности.
- Наслаждайтесь виртуальной реальностью на компьютере с помощью Trinus VR Server:
Требования для установки Trinus VR Server:
Для работы Trinus VR Server на компьютере необходимо соблюдение следующих требований:
- Операционная система: Windows (версии x64 или x32).
- Системные требования: Intel Core i3 процессор или аналогичный, включая поддержку AVX инструкций.
- Видеокарта: поддерживающая DirectX 11.
- Оперативная память: не менее 4 ГБ.
- Свободное место на жестком диске: не менее 200 МБ.
- Среда выполнения.NET Framework: версия 4.7 или выше.
- Установленный драйвер OpenGL: версия 3.0 или выше.
- Установленный драйвер SteamVR для поддержки виртуальной реальности.
Установка Trinus VR Server на компьютер, соответствующий указанным требованиям, позволит наслаждаться увлекательным миром виртуальной реальности.
Версия операционной системы (Windows 7, 8, 8.1 или 10) с поддержкой трехмерной графики
Для использования Trinus VR Server и наслаждения виртуальной реальностью на компьютере, вам понадобится компьютер с поддержкой трехмерной графики и определенной версией операционной системы. Trinus VR Server доступен для следующих версий Windows: 7, 8, 8.1 и 10.
Убедитесь, что у вас установлена одна из перечисленных операционных систем на вашем компьютере. Trinus VR Server не совместим с более ранними версиями Windows, поэтому будьте внимательны при выборе версии операционной системы.
Кроме того, для работы Trinus VR Server требуется поддержка трехмерной графики. Убедитесь, что ваш компьютер оснащен видеокартой, способной обрабатывать трехмерную графику и поддерживающей соответствующие драйверы.
Если вы не знаете, какую версию Windows у вас установлена или поддерживает ли ваш компьютер трехмерную графику, вы можете проверить это в настройках системы или обратиться к руководству пользователя вашего компьютера или операционной системы.
| Операционная система | Трехмерная графика |
|---|---|
| Windows 7 | Да |
| Windows 8 | Да |
| Windows 8.1 | Да |
| Windows 10 | Да |
Если вы удовлетворяете всем требованиям, вы можете смело скачать Trinus VR Server и начать наслаждаться виртуальной реальностью на компьютере.
Достаточная производительность CPU и GPU для обработки виртуальной реальности.
Процессор (Central Processing Unit, CPU) и графический процессор (Graphics Processing Unit, GPU) играют критическую роль в обеспечении плавной работы виртуальной реальности (VR). Виртуальная реальность требует значительных вычислительных мощностей для создания и обработки 3D-графики, а также реалистичной интенсивности звука.
Оптимальная производительность CPU и GPU для работы с виртуальной реальностью зависит от требовательности конкретных VR-приложений и игр. В большинстве случаев потребуется мощный многоядерный процессор и современная графическая карта.
Для процессора необходимо обратить внимание на следующие характеристики:
- Высокая тактовая частота и количество ядер. Чем больше ядер и выше тактовая частота, тем лучше производительность.
- Технология Hyper-Threading или поддержка виртуализации, которые помогут передавать максимально возможное количество данных.
- Буфер L3 кэша с большим объемом памяти для быстрой обработки данных.
Для графического процессора рекомендуется обратить внимание на следующие характеристики:
- Мощность и объем памяти видеокарты. Чем больше памяти и выше производительность, тем лучше отображение графики в VR.
- Поддержка современных графических API, таких как DirectX 11 или 12, OpenGL 4.5 и Vulkan.
- Наличие высокоскоростных портов для подключения VR-устройств.
Если у вас есть возможность выбора, рекомендуется приобрести такие комплектующие, которые соответствуют рекомендуемым системным требованиям VR-приложений и игр. Это позволит обеспечить более плавную и реалистичную работу виртуальной реальности на вашем компьютере.
Наличие подключения Wi-Fi или USB для передачи данных между устройствами.
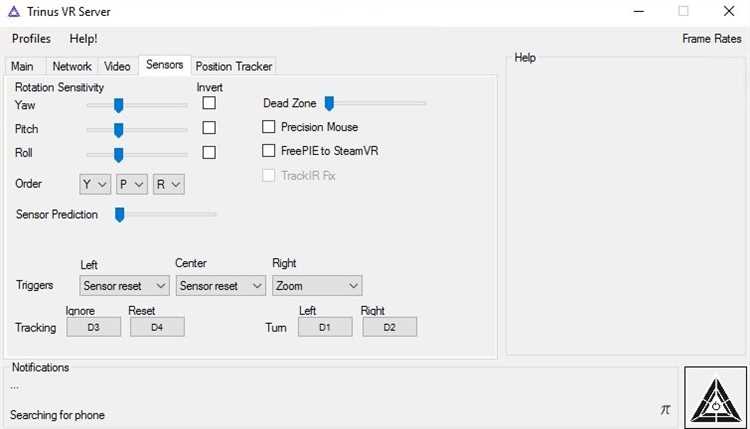
Для полноценного использования Trinus VR Server и наслаждения виртуальной реальностью на компьютере необходимо иметь подключение Wi-Fi или USB между устройствами.
Если вы хотите использовать беспроводное соединение Wi-Fi, убедитесь, что ваш компьютер и устройство для виртуальной реальности подключены к одной сети Wi-Fi. Для этого вы можете использовать роутер или точку доступа Wi-Fi.
Если вы предпочитаете использовать проводное соединение USB, убедитесь, что ваш компьютер и устройство для виртуальной реальности подключены друг к другу при помощи USB-кабеля. Убедитесь, что кабель в хорошем состоянии и правильно подключен к обоим устройствам.
Оба варианта подключения имеют свои преимущества и ограничения, поэтому выбор зависит от ваших предпочтений и возможностей устройств. Wi-Fi-подключение обеспечивает более гибкую мобильность, однако может быть немного менее стабильным и иметь задержку в передаче данных. Проводное подключение USB, в свою очередь, обеспечивает более стабильную связь и меньшую задержку, но требует прямого подключения и ограничивает вашу мобильность.
| Преимущества Wi-Fi-подключения: | Преимущества проводного USB-подключения: |
| 1. Беспроводная мобильность. | 1. Более стабильная связь. |
| 2. Доступ к сети Wi-Fi для других устройств. | 2. Меньшая задержка. |
| 3. Удобно использовать в больших помещениях. | 3. Прямое подключение без необходимости наличия сети Wi-Fi. |
Перед тем как начать использовать Trinus VR Server, убедитесь, что вы правильно настроили соединение Wi-Fi или USB между вашим компьютером и устройством для виртуальной реальности. Следуйте инструкциям, предоставленным разработчиком Trinus VR Server, для установки и настройки программного обеспечения на обоих устройствах.
Использование подключения Wi-Fi или USB для передачи данных между устройствами позволит вам наслаждаться виртуальной реальностью на компьютере с помощью Trinus VR Server в полной мере.
Установка Trinus VR Server:
1. Перейдите на официальный сайт Trinus VR Server и найдите раздел загрузки.
2. Выберите версию Trinus VR Server, соответствующую вашей операционной системе и архитектуре процессора (x64 или x32).
3. Нажмите на ссылку для загрузки Trinus VR Server.
4. После завершения загрузки найдите загруженный файл и выполните его двойным щелчком.
5. Если появится системное уведомление о разрешении установки программы, нажмите «Да» или «Разрешить».
6. Следуйте инструкциям установщика Trinus VR Server.
7. При необходимости выберите путь для установки программы или оставьте значение по умолчанию.
8. Дождитесь завершения установки. Вам может потребоваться подтверждение установки дополнительных компонентов.
9. После успешной установки Trinus VR Server может потребоваться перезагрузка вашего компьютера.
10. После перезагрузки проверьте, что Trinus VR Server запускается автоматически при включении компьютера.
11. Теперь вы можете наслаждаться виртуальной реальностью на своем компьютере с помощью Trinus VR Server!
Перейдите на официальный сайт Trinus VR и скачайте соответствующую версию Trinus VR Server для вашего компьютера.
Для этого перейдите на официальный веб-сайт Trinus VR по адресу https://www.trinusvirtualreality.com/ и найдите раздел «Downloads» или «Скачать».
На странице загрузки выберите подходящую версию Trinus VR Server для вашего компьютера. Обратите внимание, что есть отдельные версии для 32-битных и 64-битных операционных систем.
Чтобы скачать Trinus VR Server, нажмите на соответствующую кнопку загрузки и дождитесь завершения загрузки файла.
После завершения загрузки, запустите установочный файл и следуйте инструкциям на экране, чтобы установить Trinus VR Server на ваш компьютер.
По завершении установки Trinus VR Server вы будете готовы погрузиться в виртуальный мир и наслаждаться впечатлениями, которые он предлагает.
| Примечание: |
| Убедитесь, что ваш компьютер соответствует системным требованиям Trinus VR Server. В противном случае возможны проблемы с работой программы. |
Запустите установочный файл и следуйте инструкциям мастера установки.
Для начала вам необходимо скачать Trinus VR Server. Для этого перейдите на официальный сайт разработчика и найдите раздел загрузки программы. Для вашего удобства, выберите подходящую версию: 32-битную или 64-битную, в зависимости от операционной системы вашего компьютера.
Когда загрузка будет завершена, запустите скачанный установочный файл. Обычно он находится в папке «Загрузки» или указано его расположение в браузере. Дважды щелкните по файлу, чтобы начать процесс установки.
Появится окно мастера установки, в котором будут отображены шаги, которые вам нужно выполнить. Чтобы продолжить, нажимайте кнопку «Далее» после каждого шага.
На первом шаге мастер предложит вам прочитать и принять лицензионное соглашение. Рекомендуется внимательно прочитать его, но если вы с ним согласны, отметьте соответствующую радио-кнопку и нажмите кнопку «Далее».
На следующем шаге мастер предложит выбрать папку для установки Trinus VR Server. По умолчанию программа будет установлена в папку «Программы» на системном диске. Если вы хотите выбрать другую папку, нажмите кнопку «Обзор» и выберите нужную вам папку.
Далее мастер предложит создать ярлык на рабочем столе. Если вы хотите, чтобы ярлык был создан, оставьте флажок в поле «Создать ярлык на рабочем столе». В противном случае, снимите флажок.
После этого мастер покажет вам подтверждение всех выбранных вами параметров. Если все верно, нажмите кнопку «Установить».
Установка начнется и может занять некоторое время. Пожалуйста, будьте терпеливы и не прерывайте процесс установки.
Когда установка будет завершена, мастер предложит запустить Trinus VR Server. Оставьте флажок в поле «Запустить Trinus VR Server» и нажмите кнопку «Готово».
Поздравляю! Вы успешно установили Trinus VR Server. Теперь вы готовы наслаждаться виртуальной реальностью на своем компьютере. Приятного использования!
После установки, запустите Trinus VR Server и настройте соединение с вашим устройством виртуальной реальности.
После успешной установки Trinus VR Server на ваш компьютер, вам необходимо его запустить. Найдите ярлык на рабочем столе или откройте программу через меню «Пуск».
После запуска Trinus VR Server откроется главное окно программы. Начните с проверки наличия соединения с вашим устройством виртуальной реальности. Для этого убедитесь, что ваше устройство подключено к компьютеру через USB или Wi-Fi.
Далее, вам необходимо настроить соединение между Trinus VR Server и вашим устройством. В главном окне программы вы найдете вкладку «Настройки». Нажмите на нее и откроется окно с параметрами подключения.
В этом окне вы можете выбрать тип соединения: через USB или Wi-Fi. Если ваше устройство подключено через USB, выберите соответствующий пункт. Если вы используете Wi-Fi, выберите Wi-Fi и введите IP-адрес вашего устройства в поле соответствующего параметра.
После настройки соединения, нажмите кнопку «Применить» и Trinus VR Server будет готов к работе с вашим устройством.
Теперь вы можете наслаждаться виртуальной реальностью на своем компьютере! Запустите совместимое приложение или игру на вашем устройстве виртуальной реальности и ощутите удивительные ощущения, которые дарит виртуальная реальность.
Наслаждайтесь виртуальной реальностью на компьютере с помощью Trinus VR Server:
Trinus VR Server поддерживает большинство ведущих гарнитур виртуальной реальности, включая Oculus Rift, HTC Vive и PlayStation VR. Это позволяет вам выбрать свою любимую гарнитуру и погрузиться в уникальные виртуальные миры.
Одним из главных преимуществ Trinus VR Server является его простота установки и использования. Вам не нужно быть экспертом в области компьютерной техники — достаточно всего лишь скачать и установить данный сервер на свой компьютер. После этого вы сможете наслаждаться виртуальной реальностью без каких-либо сложностей.
Для запуска Trinus VR Server вам потребуется смартфон, который будет выполнять роль гарнитуры виртуальной реальности. Просто скачайте соответствующее приложение на свой смартфон и подключите его к компьютеру с помощью USB-кабеля. Затем запустите Trinus VR Server на компьютере и следуйте простым инструкциям для настройки соединения между компьютером и смартфоном.
Когда все настройки завершены, вы готовы к невероятному путешествию в виртуальную реальность! Откройте любимые игры и приложения, и почувствуйте, как они оживают перед вашими глазами. Используйте геймпад или клавиатуру и мышь для полного управления виртуальным миром.
Trinus VR Server также предлагает возможность настройки различных параметров, таких как разрешение, графика и трекер движения. Это позволяет вам настроить виртуальную реальность под свои предпочтения и насладиться максимально реалистичным опытом.
Так что не упускайте возможность окунуться в захватывающий мир виртуальной реальности на своем компьютере с помощью Trinus VR Server. Установите сервер прямо сейчас и наслаждайтесь неповторимыми приключениями и эмоциями!