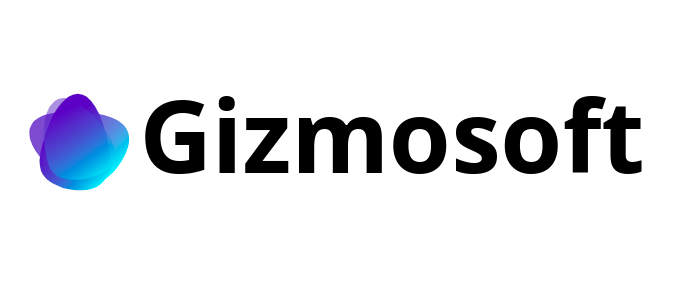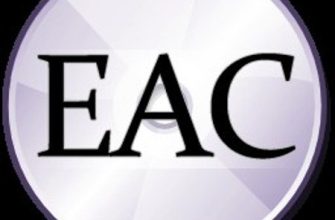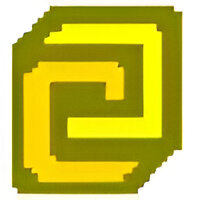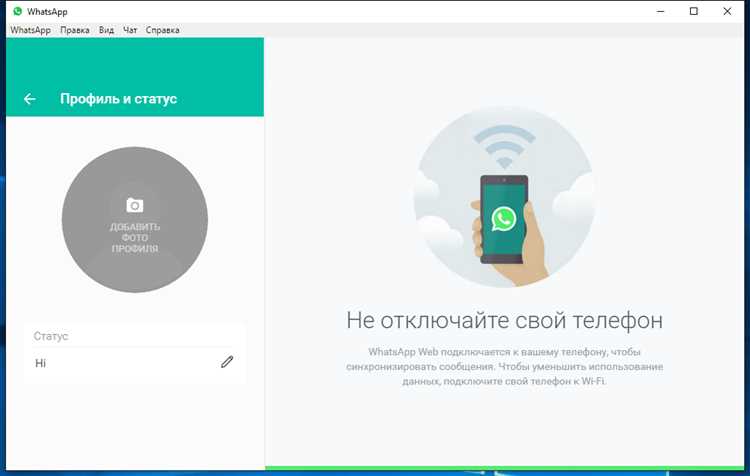
WhatsApp — это одно из самых популярных приложений для обмена сообщениями, которое доступно на большинстве мобильных устройств. Однако, не всегда удобно использовать смартфон для переписки, особенно если нужно отвечать на множество сообщений или у вас есть работа с документами на компьютере. В этом случае, установка WhatsApp на ноутбук может стать находкой.
Скачать WhatsApp на ноутбук Windows 7, 8 или 10 довольно просто. Вам понадобится всего несколько минут и немного инструкций, чтобы наслаждаться всеми возможностями этого приложения на большом экране. В этой статье мы предоставим вам подробную инструкцию о том, как скачать и установить WhatsApp на ваш ноутбук.
Первым шагом является загрузка WhatsApp для ПК с официального сайта. На главной странице вы можете найти ссылку на загрузку для Windows. Щелкните по ссылке и начните загрузку. Убедитесь, что вы выбираете версию приложения, которая соответствует вашей операционной системе Windows. После завершения загрузки, откройте установочный файл и следуйте инструкциям, чтобы установить WhatsApp на ноутбук.
- Руководство по установке WhatsApp на ноутбук Windows 7/8/10
- Как скачать WhatsApp и установить ее на ваш ноутбук с Windows 7/8/10
- Шаг 1: Проверка совместимости вашего ноутбука с WhatsApp
- Шаг 2: Подготовка к установке WhatsApp на ноутбук
- Шаг 3: Скачивание и установка WhatsApp на ноутбук
- Советы по установке и использованию WhatsApp на ноутбуке с Windows 7/8/10
- 1. Установка WhatsApp на ноутбук
- 2. Использование WhatsApp на ноутбуке
- Совет 1: Возможные проблемы и их решения
- Совет 2: Как настроить уведомления и звуки в WhatsApp
Руководство по установке WhatsApp на ноутбук Windows 7/8/10
Шаг 1: Загрузите установочный файл WhatsApp
Первым шагом в установке WhatsApp на ноутбук с Windows 7/8/10 является загрузка установочного файла. Для этого перейдите на официальный сайт WhatsApp и нажмите на кнопку «Скачать».
Шаг 2: Установите WhatsApp на ноутбук
Как только загрузка завершена, откройте загруженный установочный файл и следуйте инструкциям на экране, чтобы установить WhatsApp на ваш ноутбук с Windows 7/8/10. При установке вы можете выбрать расположение установки и настройки приложения.
Шаг 3: Подтвердите свой номер телефона
После установки откройте WhatsApp на ноутбуке и введите свой номер телефона. Вам может потребоваться подтвердить свой номер через SMS или звонок, чтобы активировать WhatsApp на ноутбуке. Следуйте инструкциям на экране, чтобы завершить этот шаг.
Шаг 4: Настройте свой профиль
После активации вы можете настроить свой профиль WhatsApp, включая имя пользователя и фотографию профиля. Эта информация будет отображаться у ваших контактов.
Шаг 5: Используйте WhatsApp на ноутбуке
Теперь вы можете начать использовать WhatsApp на своем ноутбуке Windows 7/8/10. Вы сможете обмениваться сообщениями, совершать голосовые и видеозвонки, а также делиться файлами со своими контактами.
Теперь вы знаете, как установить WhatsApp на ноутбук Windows 7/8/10. Наслаждайтесь общением с друзьями и близкими через этот популярный мессенджер!
Как скачать WhatsApp и установить ее на ваш ноутбук с Windows 7/8/10
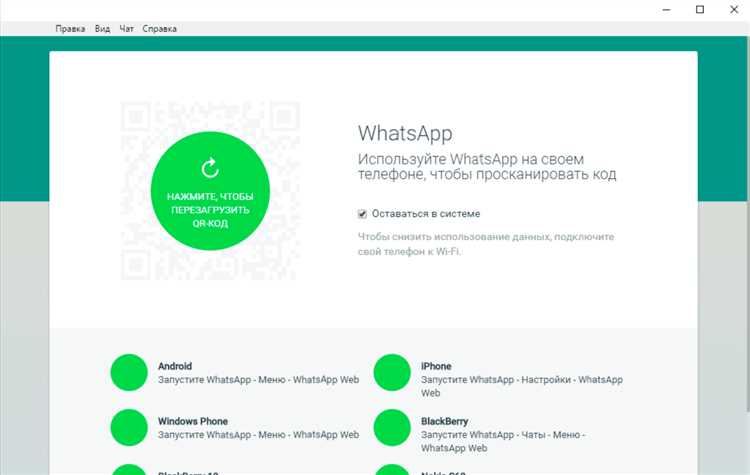
Вот пошаговая инструкция о том, как сделать это:
Шаг 1:
Перейдите на официальный веб-сайт WhatsApp по адресу https://www.whatsapp.com/download. На этой странице вы увидите ссылку для загрузки WhatsApp для Windows.
Шаг 2:
Нажмите на ссылку «Скачать для Windows». Файл загрузки будет сохранен на вашем компьютере. Он называется «WhatsApp.exe».
Шаг 3:
После завершения загрузки откройте файл «WhatsApp.exe». Если в системе отключено автоматическое скачивание, вам может понадобиться найти скачанный файл и открыть его вручную.
Шаг 4:
После открытия файла «WhatsApp.exe» следуйте инструкциям мастера установки. Нажмите кнопку «Установить» и дождитесь завершения процесса установки.
Шаг 5:
После установки WhatsApp на ваш ноутбук откроется окно с предложением войти в WhatsApp с помощью вашего мобильного телефона. Выберите опцию «Использовать телефон» или «Использовать WhatsApp на компьютере».
Шаг 6:
Если вы выбрали опцию «Использовать телефон», отсканируйте QR-код с помощью WhatsApp на своем мобильном устройстве. Если вы выбрали опцию «Использовать WhatsApp на компьютере», вам потребуется открыть WhatsApp на своем мобильном устройстве и выбрать опцию «WhatsApp Web». Затем отсканируйте QR-код на экране вашего ноутбука.
Шаг 7:
В результате вы сможете использовать WhatsApp на своем ноутбуке и наслаждаться всеми его функциями. Ваши сообщения и медиафайлы будут синхронизироваться между вашим ноутбуком и вашим мобильным устройством.
Теперь вы знаете, как скачать и установить WhatsApp на свой ноутбук с Windows 7, Windows 8 или Windows 10. Наслаждайтесь общением с вашими друзьями и близкими, используя это удобное приложение!
Шаг 1: Проверка совместимости вашего ноутбука с WhatsApp
Перед тем, как приступить к установке WhatsApp на ваш ноутбук, важно убедиться, что он совместим с этим приложением. Вот несколько шагов, которые можно выполнить для проверки совместимости:
- Операционная система: WhatsApp поддерживает операционные системы Windows 7, 8, 8.1 и 10. Убедитесь, что ваш ноутбук работает на одной из этих систем.
- Архитектура процессора: WhatsApp требует 64-разрядный процессор для правильной работы. Проверьте, что ваш ноутбук оснащен таким процессором.
- Разрешение экрана: Для комфортного использования WhatsApp на ноутбуке, желательно иметь разрешение экрана не менее 1024×768 пикселей.
- Интернет-соединение: WhatsApp требует стабильное высокоскоростное интернет-соединение, чтобы обмениваться сообщениями. Убедитесь, что ваш ноутбук подключен к интернету.
Если ваш ноутбук соответствует всем вышеперечисленным условиям, значит он совместим с WhatsApp и вы можете приступать к установке приложения.
Шаг 2: Подготовка к установке WhatsApp на ноутбук
Перед установкой WhatsApp на ноутбук, необходимо выполнить несколько подготовительных действий:
-
Убедитесь, что ваш ноутбук соответствует системным требованиям.
Проверьте, что ваш ноутбук имеет операционную систему Windows 7, 8, 8.1 или 10, и имеет достаточно свободного места на жестком диске для установки приложения.
-
Проверьте доступность интернета.
Убедитесь, что ваш ноутбук подключен к интернету, так как для установки и использования WhatsApp требуется постоянное интернет-соединение.
-
Зарегистрируйте аккаунт WhatsApp на мобильном устройстве.
WhatsApp является мобильным приложением, поэтому для использования его на ноутбуке необходимо иметь аккаунт, зарегистрированный на мобильном устройстве. Убедитесь, что у вас уже есть аккаунт WhatsApp, или создайте новый на вашем смартфоне.
-
Подготовьте свой номер для активации WhatsApp на ноутбуке.
Для активации WhatsApp на ноутбуке вам потребуется ввести свой номер телефона. Убедитесь, что у вас имеется доступ к телефону, чтобы получить код активации.
После выполнения всех этих шагов вы будете готовы к установке WhatsApp на свой ноутбук и начать использовать приложение для общения с друзьями и близкими.
Шаг 3: Скачивание и установка WhatsApp на ноутбук
Чтобы скачать и установить WhatsApp на ноутбук с операционной системой Windows 7/8/10, следуйте этим простым инструкциям:
- Откройте веб-браузер на вашем ноутбуке и перейдите на официальный сайт WhatsApp по адресу www.whatsapp.com/download/.
- На странице загрузки выберите соответствующий вариант загрузки для Windows.
- После завершения загрузки кликните по скачанному файлу установщика для запуска процесса установки.
- Следуйте инструкциям на экране, чтобы установить WhatsApp на ваш ноутбук.
- После завершения установки запустите приложение WhatsApp.
- На экране появится QR-код, который нужно отсканировать с помощью своего мобильного устройства. Откройте WhatsApp на своем смартфоне, тапните на раздел «Настройки» и выберите «WhatsApp Web». Затем используйте камеру вашего смартфона для сканирования QR-кода на экране ноутбука.
- После сканирования QR-кода вы сможете использовать WhatsApp на ноутбуке, чтобы обмениваться сообщениями, загружать файлы и делиться медиа-контентом с вашими контактами.
Теперь вы готовы использовать WhatsApp на вашем ноутбуке с операционной системой Windows!
Советы по установке и использованию WhatsApp на ноутбуке с Windows 7/8/10
1. Установка WhatsApp на ноутбук
Для установки WhatsApp на ноутбук с Windows 7, 8 или 10, вам понадобится скачать и установить официальное приложение WhatsApp для настольной версии. Чтобы это сделать, следуйте инструкциям:
| 1 | Откройте веб-браузер и перейдите на официальный сайт WhatsApp. |
| 2 | Нажмите на кнопку «Скачать» или «Download», чтобы загрузить установочный файл. |
| 3 | Запустите установочный файл и следуйте инструкциям мастера установки. |
| 4 | После завершения установки, запустите WhatsApp и введите свой номер телефона для регистрации. |
| 5 | Введите код подтверждения, который придет на ваш номер телефона, чтобы завершить регистрацию. |
2. Использование WhatsApp на ноутбуке
После установки WhatsApp на ноутбук, вы можете начать использовать его для общения с вашими контактами. Вот несколько полезных советов:
Отправка сообщений: Для отправки сообщений в WhatsApp на ноутбуке, просто кликните на контакт или группу, а затем введите текст сообщения в поле ввода. Вы также можете использовать клавишу «Enter», чтобы отправить сообщение.
Отправка файлов: WhatsApp на ноутбуке позволяет отправлять файлы и изображения. Для этого просто кликните на значок «Прикрепить» возле поля ввода и выберите нужный файл для отправки.
Уведомления: Вы можете настроить уведомления WhatsApp на ноутбуке, чтобы быть в курсе новых сообщений, даже если приложение неактивно. Для этого выберите настройки уведомлений в приложении WhatsApp.
Синхронизация данных: Если вы уже используете WhatsApp на своем смартфоне, вы можете синхронизировать свои контакты и чаты между устройствами. Для этого откройте настройки WhatsApp на смартфоне и выберите опцию «Синхронизация чатов».
Следуя этим советам, вы сможете установить и использовать WhatsApp на вашем ноутбуке с Windows 7, 8 или 10. Наслаждайтесь общением с вашими друзьями и близкими, где бы вы ни находились!
Совет 1: Возможные проблемы и их решения
При скачивании и установке WhatsApp на ноутбук Windows 7/8/10 могут возникать некоторые проблемы. Ниже приведены наиболее часто встречающиеся проблемы и способы их решения:
- Проблема: Установочный файл WhatsApp не запускается.
- Проблема: Во время установки возникает ошибка.
- Проблема: WhatsApp не запускается после установки.
- Проблема: WhatsApp не подключается к интернету.
- Проблема: Не приходят уведомления о новых сообщениях.
Решение: Проверьте, не заблокирован ли файл антивирусом или системой безопасности. Если да, разблокируйте файл и попробуйте запустить его снова. Также убедитесь, что у вас есть необходимые права доступа для установки программного обеспечения.
Решение: Попробуйте повторить установку с загруженного файла. Если ошибка повторяется, проверьте целостность загруженного файла и при необходимости скачайте его заново. Также убедитесь, что ваш компьютер соответствует системным требованиям для установки WhatsApp.
Решение: Убедитесь, что вы запускаете правильную версию WhatsApp для вашей операционной системы (32-бит или 64-бит). Также проверьте, что у вас установлены все необходимые компоненты, такие как Java или .NET Framework. Если проблема все еще не решена, попробуйте перезагрузить компьютер или связаться с технической поддержкой WhatsApp.
Решение: Проверьте подключение к интернету и убедитесь, что оно работает исправно. Если проблема возникает только с WhatsApp, попробуйте перезапустить приложение или перезагрузить устройство. Если подключение к интернету все еще не восстанавливается, обратитесь к вашему провайдеру интернет-услуг и уточните ситуацию.
Решение: Проверьте настройки уведомлений в WhatsApp. Убедитесь, что уведомления разрешены для приложения и правильно настроены. Также проверьте настройки звука и вибрации, чтобы убедиться, что они включены. Если проблема сохраняется, попробуйте обновить приложение или переустановить его.
Следуя этим рекомендациям, вы сможете решить наиболее распространенные проблемы, связанные со скачиванием и установкой WhatsApp на ноутбук с операционной системой Windows 7/8/10.
Совет 2: Как настроить уведомления и звуки в WhatsApp
Для того чтобы настроить уведомления и звуки в WhatsApp, следуйте инструкциям ниже:
| Шаг 1: | Откройте WhatsApp на своем ноутбуке Windows 7/8/10. |
| Шаг 2: | Перейдите в раздел настроек, который можно найти в правом верхнем углу экрана, нажав на значок с тремя точками. |
| Шаг 3: | Выберите вкладку «Настройки». |
| Шаг 4: | В меню настроек найдите и выберите «Уведомления». |
| Шаг 5: | В этом разделе вы сможете настроить различные параметры уведомлений, включая звуки уведомлений, вибрацию и внешний вид. |
| Шаг 6: | Нажмите на вкладку «Звук уведомления» и выберите желаемый звук из предложенного списка. Вы также можете загрузить собственный звуковой файл. |
| Шаг 7: | После выбора звука, нажмите на кнопку «Применить» или «ОК», чтобы сохранить изменения. |
Теперь вы настроили уведомления и звуки в WhatsApp на вашем ноутбуке Windows. Вы можете изменить эти настройки в любое время, повторно следуя указанным шагам.