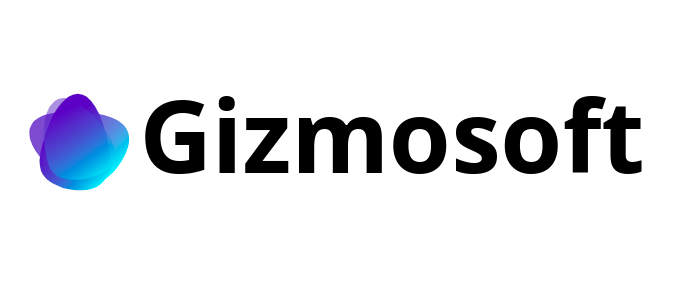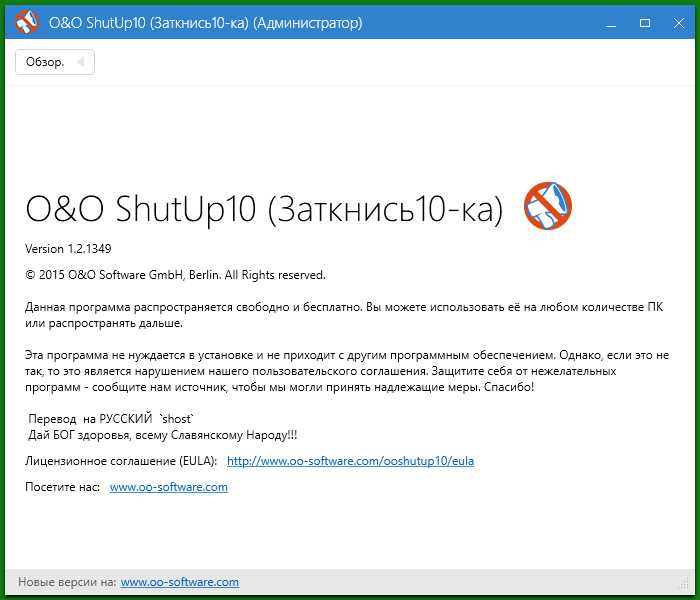
Когда ваша операционная система начинает работать медленно и неэффективно, это может вызвать у вас стресс и раздражение. Вы чувствуете, что время, которое вы тратите на выполнение простейших задач, уходит впустую. Но есть решение!
OOSU10.exe — это небольшая, но эффективная утилита, которая поможет вам повысить производительность вашей операционной системы. Скачав и установив эту программу, вы сможете избавиться от ненужных файлов и процессов, оптимизировать настройки вашей ОС и таким образом ускорить работу компьютера.
Но самое главное, OOSU10.exe абсолютно бесплатна! Вам не придется платить ни копейки, чтобы получить эту программу и начать улучшать работу вашего компьютера. Это очень удобно и выгодно, так как вы не только экономите деньги, но и получаете возможность улучшить производительность вашей операционной системы без всяких сложных настроек и трудоемких действий!
В общем, если вам необходимо повысить производительность вашей операционной системы и ускорить работу компьютера, OOSU10.exe — обязательное программное решение для вас. Не упустите возможность сделать ваш компьютер намного быстрее, скачайте OOSU10.exe бесплатно прямо сейчас!
Процесс установки
Чтобы начать установку программы OOSU10.exe на вашу операционную систему, следуйте инструкциям ниже:
- Перейдите на официальный сайт, где можно скачать OOSU10.exe.
- Найдите ссылку для скачивания и нажмите на нее.
- Появится диалоговое окно «Сохранить файл» – выберите место, куда хотите сохранить скачанный файл, и нажмите «Сохранить».
- Как только загрузка завершится, перейдите в папку, куда был сохранен файл OOSU10.exe.
- Найдите файл OOSU10.exe и дважды кликните на него, чтобы запустить процесс установки.
- Следуйте инструкциям мастера установки, чтобы завершить установку.
- После завершения установки, вы сможете запустить программу OOSU10.exe и настроить ее параметры для оптимизации производительности вашей операционной системы.
После завершения процесса установки, рекомендуется перезагрузить вашу операционную систему, чтобы изменения вступили в силу полностью.
Скачивание OOSU10.exe
Для повышения производительности операционной системы Windows можно воспользоваться утилитой OOSU10.exe. Это бесплатное программное обеспечение, которое позволяет оптимизировать различные настройки системы и улучшить ее работу.
Для скачивания OOSU10.exe следуйте инструкциям ниже:
- Откройте веб-браузер и перейдите на официальный сайт разработчика утилиты OOSU10.exe.
- На странице загрузки найдите ссылку для скачивания файла OOSU10.exe и щелкните по ней.
- Подождите, пока файл будет загружен на ваш компьютер. Это может занять некоторое время в зависимости от скорости вашего интернет-соединения.
- Когда загрузка завершится, найдите файл OOSU10.exe в папке загрузок на вашем компьютере.
- Щелкните правой кнопкой мыши на файле OOSU10.exe и выберите опцию «Открыть» или «Запуск» в контекстном меню.
- Следуйте инструкциям установщика, чтобы завершить установку утилиты OOSU10.exe.
После завершения установки вы сможете использовать OOSU10.exe для оптимизации вашей операционной системы Windows и повышения ее производительности. Убедитесь, что следуете инструкциям и рекомендациям разработчика при использовании этой утилиты.
Теперь вы знаете, как скачать и установить OOSU10.exe. Наслаждайтесь повышенной производительностью вашей операционной системы!
Запуск установщика
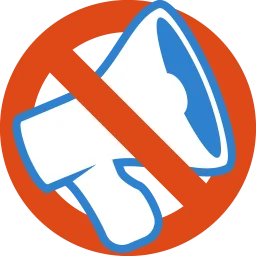
Чтобы начать процесс установки программы OOSU10.exe, выполните следующие шаги:
1. Загрузите файл установщика
Перейдите на официальный сайт и найдите раздел загрузки. Нажмите на ссылку, чтобы скачать файл OOSU10.exe на ваше устройство. Убедитесь, что вы скачиваете версию программы, совместимую с вашей операционной системой.
2. Найдите загруженный файл
Перейдите в папку, в которую был сохранен загруженный файл OOSU10.exe. Обычно загрузки сохраняются в папку «Загрузки» или «Downloads». Если вы не можете найти файл, воспользуйтесь поиском на вашем устройстве.
3. Запустите установщик
Когда вы найдете файл OOSU10.exe, щелкните на нем дважды, чтобы запустить установщик. Если у вас появится предупреждение от системы безопасности, разрешите запуск файла.
Примечание: В некоторых случаях может потребоваться права администратора для запуска установщика. Если у вас нет административных прав, свяжитесь с администратором вашей системы.
4. Следуйте инструкциям установщика
После запуска установщика откроется окно с инструкциями. Внимательно прочитайте и следуйте указаниям, чтобы завершить установку программы OOSU10.exe. Вы можете выбрать дополнительные параметры установки, если они доступны.
5. Подтвердите установку
Когда установка будет завершена, установщик может запросить подтверждение или предложить перезапустить ваше устройство. Щелкните на соответствующей кнопке, чтобы завершить установку.
Теперь вы можете наслаждаться всеми преимуществами и повышенной производительностью операционной системы после успешной установки программы OOSU10.exe.
Настройка программы
После установки OOSU10.exe вы можете начать настройку программы для повышения производительности вашей операционной системы. В этом разделе мы рассмотрим основные настройки, которые можно изменить.
1. Выбор оптимального режима работы: OOSU10.exe предлагает несколько режимов работы, которые можно выбрать в зависимости от ваших предпочтений. Вы можете выбрать режим «Быстрое ускорение», чтобы максимально повысить производительность, или режим «Умеренное ускорение», чтобы достичь баланса между производительностью и энергопотреблением.
2. Управление автозагрузкой: Отключение ненужных программ, запускающихся при загрузке системы, может значительно сократить время загрузки и повысить производительность. OOSU10.exe предоставляет функцию управления автозагрузкой, в которой вы можете выбрать, какие программы должны запускаться при загрузке системы, а какие можно отключить.
3. Оптимизация служб: В операционной системе Windows множество служб работает в фоновом режиме и потребляет ресурсы системы. OOSU10.exe предлагает список служб, которые можно отключить для освобождения ресурсов и повышения производительности.
4. Управление расписанием задач: Запланированные задачи могут также влиять на производительность системы. OOSU10.exe позволяет просматривать и управлять запланированными задачами, выбирая, какие задачи должны выполняться, а какие можно отключить.
5. Очистка ненужных файлов: Удаление временных файлов, кэша и других ненужных данных может помочь освободить дисковое пространство и повысить производительность системы. OOSU10.exe предоставляет удобный интерфейс для очистки ненужных файлов.
6. Резервное копирование и восстановление: OOSU10.exe позволяет создавать резервные копии важных файлов и настроек системы, что может быть полезно в случае сбоя или потери данных. Вы можете выполнить резервное копирование с помощью OOSU10.exe и восстановить данные в случае необходимости.
Это основные настройки, которые можно изменить с помощью OOSU10.exe. Перед внесением изменений важно ознакомиться с каждой настройкой и понять, как она может повлиять на систему. Рекомендуется сделать резервную копию системы или создать точку восстановления перед внесением каких-либо изменений.
Основные функции OOSU10.exe
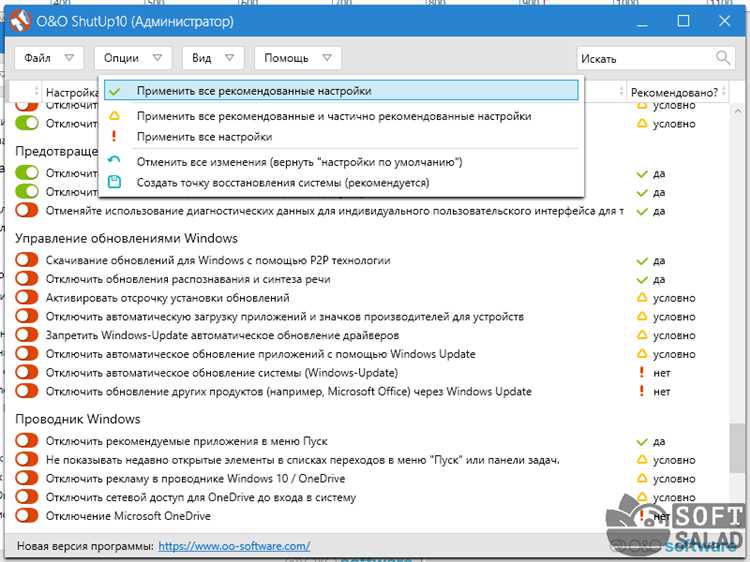
1. Удаление ненужных служб и задач
OOSU10.exe позволяет легко удалить ненужные службы и задачи, которые могут замедлять работу вашей системы. Он сканирует вашу операционную систему и предлагает удалить все ненужные компоненты, которые не влияют на работу системы.
2. Оптимизация автозагрузки
Программа помогает оптимизировать автозагрузку, что дает возможность ускорить запуск операционной системы. Она предлагает отключить ненужные программы, которые автоматически запускаются при включении компьютера.
3. Анализ и оптимизация реестра
OOSU10.exe позволяет провести анализ реестра и оптимизировать его работу. Он ищет и исправляет ошибки реестра, а также удаляет ненужные записи, что помогает улучшить производительность системы.
4. Управление службами и программами
Программа позволяет управлять службами и программами, запущенными на вашем компьютере. Вы можете отключать ненужные службы, что поможет освободить ресурсы системы и улучшить ее производительность.
5. Резервное копирование и восстановление
OOSU10.exe предлагает функцию резервного копирования, которая позволяет сохранить настройки системы перед проведением оптимизации. Если что-то пойдет не так, вы всегда сможете восстановить предыдущие настройки системы.
Обратите внимание, что перед использованием OOSU10.exe рекомендуется создать точку восстановления системы или выполнить резервное копирование, чтобы в случае непредвиденных ситуаций можно было вернуться к предыдущему состоянию системы.
Очистка системных файлов
Для проведения очистки системных файлов можно воспользоваться специальным инструментом, например, программой OOSU10.exe, которая предлагает широкий спектр функций для оптимизации ОС Windows. С ее помощью можно удалить временные файлы, очистить кэш браузера и системные журналы, а также деактивировать некоторые службы и задачи, которые потребляют ресурсы компьютера.
ОС Windows также предлагает встроенные утилиты для очистки системных файлов. Например, Диспетчер задач позволяет запустить процедуру очистки системы, удаляя временные файлы, файлы из корзины и старые системные обновления. Также можно воспользоваться очисткой диска, чтобы удалить временные файлы и очистить корзину.
Для тех, кто предпочитает более подробную и гибкую настройку очистки системных файлов, можно воспользоваться специальными программами, например, CCleaner или Wise Disk Cleaner. Они предлагают расширенные функции очистки и оптимизации, позволяющие удалить еще больше временных файлов и ненужных компонентов системы.
Не забывайте, что перед выполнением очистки системных файлов рекомендуется создать резервные копии данных, чтобы избежать нежелательного удаления важных файлов. После выполнения очистки, перезагрузите компьютер, чтобы изменения вступили в силу и наблюдайте, как улучшилась производительность вашей операционной системы.
| Программа | Функции |
|---|---|
| OOSU10.exe | Удаление временных файлов, очистка кэша браузера, деактивация служб и задач |
| Диспетчер задач | Очистка временных файлов, файлов из корзины и старых системных обновлений |
| CCleaner | Расширенная очистка и оптимизация системы |
| Wise Disk Cleaner | Удаление временных файлов и ненужных компонентов системы |
Отключение ненужных служб
Для повышения производительности операционной системы можно отключить ненужные службы, которые работают в фоновом режиме и потребляют ресурсы компьютера.
Однако перед тем, как отключать службы, необходимо ознакомиться с их функциональностью и понимать, как они влияют на работу системы. Некоторые службы могут быть важными для работы некоторых программ или компонентов системы.
Для отключения ненужных служб вам потребуется выполнить следующие шаги:
- Откройте меню «Пуск» и введите в поисковой строке «services.msc» без кавычек. Нажмите Enter.
- Откроется окно «Службы». В нем перечислены все службы, установленные на вашей системе. Будьте осторожны при изменении настроек служб!
- Выберите службу, которую вы хотите отключить, ища ее по алфавиту, либо используя поиск в окне «Службы».
- Щелкните правой кнопкой мыши на выбранной службе и выберите «Свойства» из контекстного меню.
- В открывшемся окне перейдите на вкладку «Общие».
- В разделе «Состояние службы» выберите «Остановлена».
- В разделе «Тип запуска» выберите «Отключено».
- Нажмите кнопку «ОК», чтобы сохранить изменения.
После отключения ненужных служб рекомендуется перезагрузить компьютер, чтобы изменения вступили в силу.
Если вы заметите какие-либо проблемы или неожиданное поведение системы после отключения службы, вы всегда можете вернуться в окно «Службы» и включить ее снова, выбрав в разделе «Тип запуска» значение «Автоматически».
Отключение ненужных служб может помочь повысить производительность операционной системы, но вы должны быть внимательны и оговоренные выше шаги выполнять с осторожностью, чтобы не повредить работу системы.
Управление автозагрузкой
Для управления автозагрузкой в Windows существует несколько способов.
Через панель управления:
1. Откройте Панель управления.
2. Выберите раздел «Система и безопасность».
3. Нажмите на ссылку «Администрирование».
4. В открывшемся окне выберите раздел «Службы».
5. В списке служб найдите нужную программу, отключите ее либо измените режим запуска.
Через менеджер задач:
1. Нажмите сочетание клавиш Ctrl + Shift + Esc, чтобы открыть менеджер задач.
2. Перейдите на вкладку «Автозагрузка».
3. В списке программ найдите ненужные или малозначимые, отключите их запуск, щелкнув правой кнопкой мыши и выбрав соответствующий пункт меню.
Выбрав нужный способ управления автозагрузкой, вы сможете значительно улучшить производительность своей операционной системы, сократить время загрузки и снизить потребление ресурсов компьютера. Помните, что отключение загрузки некоторых программ может повлиять на функциональность системы, поэтому будьте внимательны и аккуратны при изменении настроек.