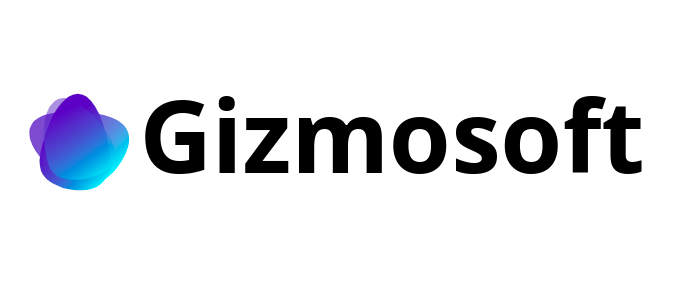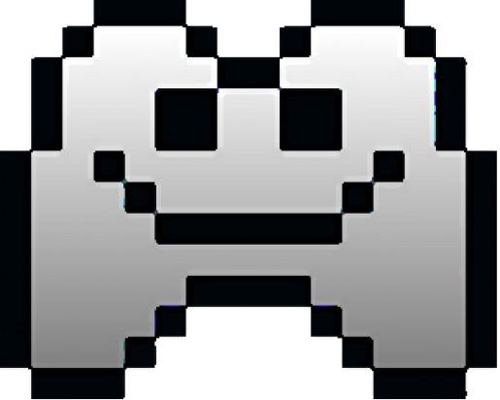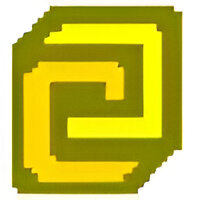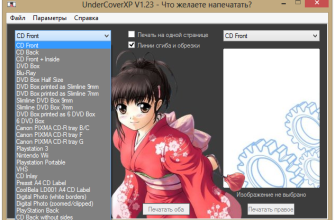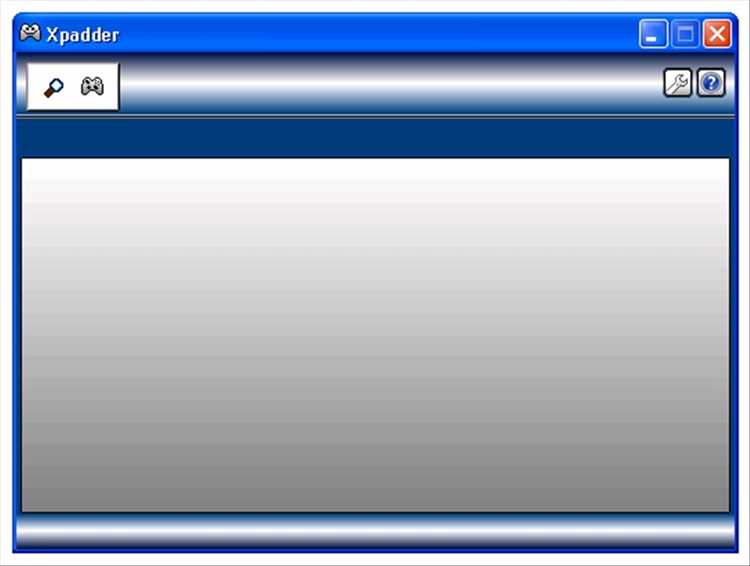
Xpadder — это удобная программа, которая позволяет использовать геймпад вместо клавиатуры и мыши для управления приложениями и играми на ПК. Эта утилита особенно полезна для тех, кто предпочитает играть на компьютере с геймпадом. Xpadder позволяет настроить управление на своем геймпаде, а также предлагает широкий выбор предустановленных профилей для популярных игр.
Скачать Xpadder 5.7 5.3 для Windows 10, 7 и 8.1 вы можете бесплатно с нашего сайта. Программа поддерживается на русском языке, что делает ее еще более удобной в использовании. Вы сможете настроить геймпад так, чтобы он полностью соответствовал вашим предпочтениям и стилю игры.
Процесс установки Xpadder очень прост и не займет много времени. После установки вы сможете сразу начать настраивать свой геймпад для использования в играх. Программа предлагает широкий набор опций для настройки кнопок, стиков и триггеров на геймпаде. Вы сможете создать свои профили для разных игр, сохранить их и легко переключаться между ними при необходимости.
Установите Xpadder 5.7 5.3 на свой компьютер с операционной системой Windows 10, 7 или 8.1 и погрузитесь в мир игр с удобным и настроенным геймпадом. Не отказывайте себе в удовольствии играть как на коносоли, но на своем ПК!
- Загрузка и установка Xpadder
- Выбор версии Xpadder
- Скачивание Xpadder для Windows
- Установка Xpadder на компьютер
- Настройка и использование Xpadder
- Шаг 1: Подключение геймпада
- Шаг 2: Настройка кнопок
- Шаг 3: Настройка стика
- Шаг 4: Сохранение настроек
- Шаг 5: Использование Xpadder
- Подключение геймпада или контроллера
- Создание профиля для игры
Загрузка и установка Xpadder
Для скачивания и установки Xpadder на ваш компьютер с операционной системой Windows 10, 7 или 8.1, следуйте этим шагам:
Шаг 1: Перейдите на официальный сайт Xpadder по адресу xpadder.com.
Шаг 2: На главной странице найдите ссылку для загрузки последней версии Xpadder.
Шаг 3: Нажмите на эту ссылку и дождитесь загрузки файла установщика Xpadder.
Шаг 4: Запустите загруженный файл установщика Xpadder.
Шаг 5: Следуйте инструкциям мастера установки для выбора каталога установки и других параметров.
Шаг 6: Ждите, пока процесс установки завершится.
Шаг 7: По завершении установки, запустите Xpadder и настройте контроллер или клавиатуру для использования с желаемыми играми.
Теперь вы можете наслаждаться играми на компьютере, используя свой контроллер или клавиатуру с помощью Xpadder!
Выбор версии Xpadder
Существует несколько версий Xpadder, и каждая из них имеет свои особенности и достоинства. Вот некоторые из версий Xpadder, доступных для скачивания.
- Xpadder 5.7: Эта версия является новейшей и наиболее полной. Она поддерживает все основные функции и возможности Xpadder, включая настройку профилей, импорт и экспорт конфигураций, а также множество других настроек.
- Xpadder 5.3: Это старая версия Xpadder, но она по-прежнему пользуется популярностью среди пользователей. Она обладает стабильной работой и хорошо подходит для старых и нескольких новых игр, не требующих передовых функций Xpadder 5.7.
Важно отметить, что для работы Xpadder на вашем компьютере требуется ОС Windows 10, 7 или 8.1. Выбирая версию Xpadder, убедитесь, что она совместима с вашей операционной системой.
Независимо от того, какую версию Xpadder вы выберете, она поможет вам получить полный контроль над вашим геймпадом и повысить удовольствие от игр на компьютере.
Скачивание Xpadder для Windows
Чтобы скачать Xpadder для Windows, следуйте следующим шагам:
- Откройте браузер и перейдите на официальный сайт Xpadder.
- На главной странице сайта найдите ссылку для скачивания последней версии Xpadder.
- Нажмите на ссылку, чтобы начать загрузку файла установки.
- После завершения загрузки найдите скачанный файл на вашем компьютере и запустите его.
- Следуйте инструкциям мастера установки Xpadder, чтобы завершить процесс установки на вашем компьютере.
- После установки Xpadder вы можете запустить программу и начать настраивать контроллеры для игр на вашем компьютере.
Теперь вы можете наслаждаться игрой с помощью контроллеров, настроенных с помощью Xpadder. Убедитесь, что ваш контроллер подключен к компьютеру перед запуском игры, и все настройки Xpadder сохранены.
| ОС | Версия | Язык | Скачать |
|---|---|---|---|
| Windows 10 | 5.7 | Русский | Скачать |
| Windows 7 | 5.7 | Русский | Скачать |
| Windows 8.1 | 5.7 | Русский | Скачать |
Установка Xpadder на компьютер
Для начала установки Xpadder на свой компьютер, вам потребуется скачать установочный файл программы. Для этого перейдите на официальный сайт разработчика или воспользуйтесь доверенным ресурсом для скачивания программного обеспечения.
Когда загрузка файла будет завершена, откройте установочный файл и следуйте указаниям мастера установки. Обычно установка Xpadder не вызывает особых сложностей и не требует от пользователя специальных навыков.
После завершения установки вы можете запустить Xpadder, нажав на ярлык на рабочем столе или в меню «Пуск». При первом запуске программы вам могут предложить настроить Xpadder по своим потребностям и подключить контроллер или клавиатуру.
Теперь вы готовы использовать Xpadder для эмуляции мыши и клавиатуры с помощью геймпада или других внешних устройств. Для настройки кнопок и осей контроллера вам потребуется ознакомиться с документацией программы или воспользоваться пошаговым руководством, которое можно найти на сайте разработчика.
Наслаждайтесь игрой с удобным управлением и вперед, покорять новые виртуальные миры!
Настройка и использование Xpadder
Перед началом использования Xpadder, вам необходимо загрузить и установить программу на свой компьютер. После установки, запустите Xpadder и приступите к настройке вашего геймпада.
Шаг 1: Подключение геймпада
Вставьте геймпад в свободный USB-порт на вашем компьютере. Драйверы для вашего геймпада должны быть автоматически установлены. Если это не произошло, загрузите драйверы с официального сайта производителя геймпада.
Шаг 2: Настройка кнопок
Откройте Xpadder и выберите ваш геймпад в списке доступных устройств. Нажмите на кнопку «Старт» и откроется окно, в котором вы сможете привязать клавиши вашего геймпада к кнопкам клавиатуры или мыши.
Нажмите на кнопку «Добавить» для того, чтобы привязать определенную кнопку геймпада к клавише на клавиатуре или мыши. Выберите клавишу и сохраните настройки.
Шаг 3: Настройка стика
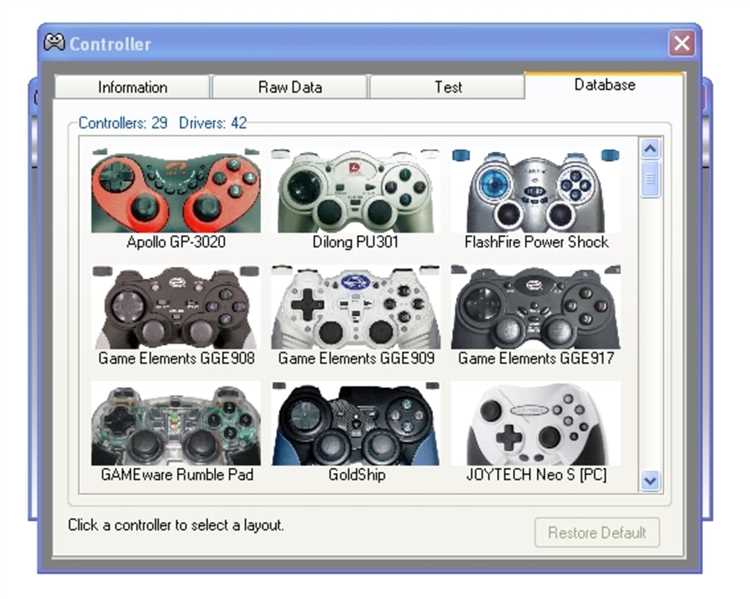
Для настройки стика, нажмите на кнопку «Старт» в окне Xpadder и выберите вкладку «Стик». Затем выберите ось стика и привяжите ее к клавишам клавиатуры или мыши.
Шаг 4: Сохранение настроек
После того, как вы закончили настройку кнопок и стика, нажмите на кнопку «Сохранить» в окне Xpadder. Выберите имя файла и сохраните настройки.
Шаг 5: Использование Xpadder
Теперь вы можете использовать Xpadder вместе с вашим геймпадом для игры в любимые компьютерные игры. Просто запустите Xpadder перед началом игры, выберите сохраненные настройки и наслаждайтесь удобством управления геймпадом.
Xpadder — это мощный инструмент, который позволяет настроить геймпад для игры на вашем компьютере. С помощью этой программы вы сможете получить максимум удовольствия от игрового процесса и удобства управления.
Загрузите Xpadder сейчас и начните использовать ваш геймпад со своими любимыми играми!
Подключение геймпада или контроллера
Для использования Xpadder 5.7 5.3 и настройки геймпада или контроллера на компьютере с операционной системой Windows 10, 7 или 8.1 требуется правильно подключить устройство.
Вот пошаговая инструкция, как выполнить подключение геймпада или контроллера с помощью Xpadder:
| Шаг | Описание |
|---|---|
| 1 | Скачайте и установите Xpadder 5.7 5.3 с официального сайта. |
| 2 | Запустите Xpadder и подключите геймпад или контроллер к компьютеру по USB-порту. |
| 3 | При первом подключении геймпада или контроллера, операционная система начнет установку драйверов. Дождитесь завершения установки. |
| 4 | Откройте Xpadder и выберите «Controller» -> «New» для создания нового профиля геймпада или контроллера. |
| 5 | В окне настройки профиля, нажмите на кнопку «Дополнительно» -> «Дополнительно» и выберите свой геймпад или контроллер из списка доступных устройств. |
| 6 | Настройте кнопки геймпада или контроллера в соответствии с вашими предпочтениями, нажимая на кнопки и устанавливая соответствующие клавиши на клавиатуре или мыши. |
| 7 | Сохраните настройки профиля и закройте Xpadder. |
| 8 | Теперь ваш геймпад или контроллер готов к использованию. Вы можете играть в любые игры, используя настроенные кнопки и джойстики. |
Теперь вы знаете, как правильно подключить геймпад или контроллер с помощью Xpadder 5.7 5.3 на компьютере с операционной системой Windows 10, 7 или 8.1. Удачной игры!
Создание профиля для игры
Чтобы создать профиль для игры в Xpadder, следуйте инструкции ниже:
| Шаг 1: | Запустите программу Xpadder на компьютере. |
| Шаг 2: | Подключите свой геймпад к компьютеру. |
| Шаг 3: | Нажмите на кнопку «Create a new profile» в верхнем меню программы. |
| Шаг 4: | Выберите игру, для которой вы хотите создать профиль, из открывшегося списка. |
| Шаг 5: | Назначьте каждой кнопке геймпада определенное действие, нажав на кнопку и выбрав нужную команду из списка. |
| Шаг 6: | Настройте дополнительные параметры, если необходимо. |
| Шаг 7: | Сохраните профиль, нажав на кнопку «Save» или «Save as». |
| Шаг 8: | Профиль для игры создан и готов к использованию. Теперь вы можете начать играть с помощью геймпада, используя настроенные кнопки и команды. |
Создание профиля для игры в Xpadder позволит вам полностью настроить управление на свое усмотрение и получить максимум удовольствия от игры. Не забудьте сохранить созданный профиль для последующего использования.